Как изменить название учетной записи виндовс 10. Как сменить имя пользователя в Windows
Windows 10 не так сильно отличается от предыдущих версий ОС от Microsoft, однако выполнение некоторых действий вызывает здесь у пользователей затруднения. Например, вы знаете, как изменить имя пользователя в Windows 10? Если еще нет, то эта инструкция поможет заполнить пробел в знании возможностей системы.
Локальный профиль
Если вы пользуетесь обычной локальной учетной записью, то поменять её наименование вы можете так же, как и в предыдущих версиях Windows – через панель управления. Вы уже должны знать, как открыть панель управления в Windows 10.

Откроется окно вашего локального профиля. Вы можете изменить название и тип аккаунта. Ничего сложного нет: щелкните по ссылке «Изменение имени» и введите новое название в появившейся строке.
Затем кликните «Переименовать» для сохранения изменений. Чтобы конфигурация вступила в силу, необходимо перезагрузить компьютер. При повторном входе в систему название профиля будет уже другим. Есть и другой, более быстрый способ поменять имя.

Принципиальной разницы между описанными методами нет: по сути, вы выполняете одинаковые действия с помощью разных системных инструментов.
Аккаунт Microsoft
Если для авторизации в системе используется профиль Microsoft, то изменить его название через панель управления не получится. Имя учетной записи Microsoft можно поменять только на официальном сайте корпорации, используя специальную форму. Посмотрим, как до неё добраться:
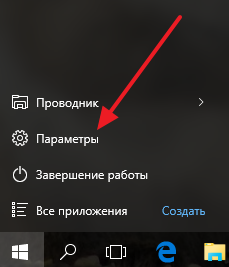
После нажатия на ссылку автоматически запустится браузер. Вы будете направлены на сайт управления профилем Майкрософт, где для авторизации необходимо ввести логин и пароль. После успешного входа щелкните по ссылке «Изменить имя».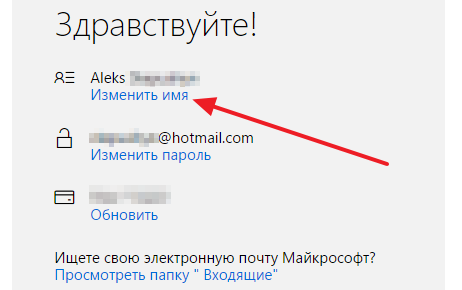
Появится специальная форма, в которой нужно указать личные данные, которые будут использоваться в логине аккаунта Майкрософт. Чтобы применить новую конфигурацию, нажмите «Сохранить».
Как сменить имя пользователя в Windows и не только.
В этой статье я расскажу как полностью сменить имя пользователя в Windows 7. Под словом "полностью" я подразумеваю то, что будет изменено не только видимое имя при входе в систему, но имя в системе + папка пользователя.
Инструкция рабочая на 100% , так как я сам пользуюсь данным способом. Обратите внимание , что для Windows XP она не подходит, а на Windows 8 я ее не тестировал.
Данная статья написана исключительно на основании личного опыта автора. Все советы, приведенные здесь, Вы выполняете на свой страх и риск. За Ваши действия никто ответственности не несет.
Даже если Вы все выполните правильно и по инструкции, некоторые программы могут перестать работать, например Java. Нужно будет просто переустановить неработающие программы.
Инструкция:
1. Для начала, Вам необходимо войти под другой учетной записью, которая обладает правами администратора. Если таковая отстутствует, создайте ее. После выполнения всех операций ее можно будет удалить.
2. Переименование записи при входе в Windows
Заходим в Панель управления -> Учетные записи пользователей и семеная безопасность -> Учетные записи пользователей . Выбрать нужную запись(кнопка Управление другой учетной записью ) и нажать Изменение имени учетной записи . Вписываем необходимое имя и нажимаем Переименовать .

3. Переименование учетной записи в параметрах Windows
В меню Пуск на строке Компьютер нажать правой клавишей и выбрать Управление.

В открывшемся окне раскрыть групп Локальные пользователи и группы, затем зайти в папку Пользователи . Правой на нужном пользователе и нажать Переименовать.
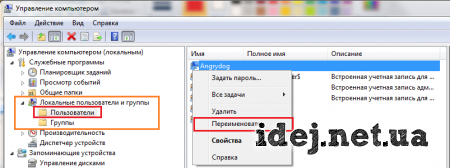
Переходим к следующему шагу.
4. Переименование папки пользователя
Заходим на диск C, в папку Пользователи. Выберете нужную папку пользователя и переименуйте ее (будет лучше, если это имя будет совпадать с новым именем профиля).
5. Изменение пути до папки пользователя
На клавиатуре зажмите сочетание клавиш Win+R. В открывшемся окне впишите regedit и нажмите Enter . Откроется редактор реестра.
Перейдите по следующему пути: HKEY_LOCAL_MACHINE\SOFTWARE\Microsoft\Windows NT\CurrentVersion\ProfileList (папку ProfileList необходимо раскрыть).
Здесь нам нужны будут папки, названия которых начинаются с S-1-5-21-. Это папки, содержащие информацию о пользователях. Найти нужную папку можно по ключу ProfileImagePath . Он содержит адрес папки пользователя.
Найдите адрес с папкой своего старого профиля и замените адрес на новый(если Вы не перемащали папку, просто замените имя старого профиля на имя нового).
После этого можно выйти из-под текущего профиля и зайти в свой обновленный профиль. Спасибо за внимание!
У вас остались вопросы? Вы хотите дополнить статью? Вы заметили ошибку? Сообщите мне об этом ниже, я обязательно Вас услышу!
Если Вам помогла данная статья, то напишите об этом в комментариях. И не забывайте делиться статьей со своими друзьями в соц.сетях;)
P.S.
Статья является копирайтом, однако по материалам с сайта - ,так что если Вы ее копируете,не забудьте вставить активную ссылку на сайт автора,то есть на этот:)
, Поделитесь статьей в социальных сетях - поддержите сайт!Вы наверняка замечали, что в некоторых ситуациях, например во время загрузки файлов на веб-сайт или при работе с программой общего доступа по принципу P2P, полный путь к вашим файлам становится виден другим пользователям. (К счастью, это не относится к системе общего доступа, о которой речь пойдет далее в этой главе.) Это означает, что если вы загружаете файл personal.doc на веб-сайт, то сообщаете ему полный путь к этому файлу на вашем компьютере:
C:\Users\Guy Q. Incognito\Documents\Pa3Hbie документы\personal.doc
И вот с той стороны теперь знают ваше полное имя.
Вам известно, что учетную запись можно переименовать на странице Учетные записи пользователей (User Accounts) Панели управления, однако имя папки при этом не меняется. Тем не менее есть способ изменить местоположение папки профиля без переименования учетной записи:
1. Откройте Проводник и перейдите к папке C:\Users. Создайте здесь новую пустую папку. Она станет вашей новой домашней папкой, поэтому имя для нее можно выбрать любое.
2. Теперь в окне Учетные записи пользователей (User Accounts) на Панели управления создайте новую временную административную учетную запись.
3. Выйдите из системы и снова зайдите, но под учетной записью, созданной иа шаге 2.
4. Откройте на Панели управления окно Система (System) и в левой части окна щелкните на ссылке Дополнительные параметры системы (Advanced system settings).
5. На вкладке Дополнительно (Advanced) в разделе Профили пользователей (User Profiles) нажмите Параметры (Settings).
6. Выберите спою учетную запись (старую, ту, которую вы будете перемещать) и нажмите Копировать (Сору То).
7. В окне Копирование профиля (Сору То) нажмите Обзор (Browse), выберите созданную на шаге 1 папку и нажмите ОК.
8. Нажмите ОК, а затем Да (Yes), чтобы начать копирование.
9. Теперь в окне Параметры папок (Folder Options) на Панели управления включите отображение скрытых файлов и папок. Подробнее об этом рассказывается в главе 2.
10. Откройте Проводник Windows и перейдите к своей старой домашней папке (то есть C:\Users\Guy Q. Incognito).
11. Нажмите Ctrl+A, чтобы выделить все содержимое домашней папки, а затем нажмите и удерживайте Ctrl и перетащите выделенные файлы в новую папку. В окне с запросом, заменять ли существующие файлы, установите флажок Сделать это для следующих конфликтов (Do this for the next x conflicts), а затем нажмите Пропустить (Don"t copy).
12. Закончив, выполните в строке поиска меню Пуск команду lusrmgr.msc, чтобы запустить утилиту Локальные пользователи и группы (Local Users and Groups), о которой рассказывалось в начале главы.
13. В левой панели выберите пункт Пользователи (Users).
14. В средней панели дважды щелкните на своем имени пользователя и в открывшемся окне перейдите на вкладку Профиль (Profile).
15. В разделе Домашняя папка (Home folder) установите переключатель Путь (Local path) и введите в соответствующем поле полный путь к новой папке, которую вы создали на шаге 2 (раздел Профиль пользователя (User profile) наверху окна вам не нужен).
16. Нажмите ОК и закройте окно утилиты Локальные пользователи и группы (Local Users and Groups).
17. Выйдите из системы и снова зайдите со своей обычной учетной записью.
18. Удостоверьтесь, что все работает правильно, откройте Проводник Windows и удалите свою старую домашнюю папку из папки C:\Users.
В этой инструкции по шагам будет показано, как изменить имя локальной учетной записи, а также ваше имя в учетной записи Microsoft в Windows 8.1, а затем подробно расскажу о том, как переименовать папку пользователя, если возникла такая необходимость.
Примечание: самый быстрый и простой способ проделать оба действия в один шаг (потому как, например, смена имени папки пользователя вручную может показаться сложной для начинающего) - создать нового пользователя (назначить администратором, и удалить старого, если не нужен). Для этого, в Windows 8.1 в панели справа выберите «Параметры» - «Изменение параметров компьютера» - «Учетные записи» - «Другие учетные записи» и добавьте новую с необходимым именем (имя папки у нового пользователя будет совпадать с заданным).
Изменение имени локальной учетной записи
Изменить имя пользователя, если вы используете локальную учетную запись в Windows 8.1, проще простого и сделать это можно несколькими способами, сначала самый очевидный.
Прежде всего, зайдите в Панель управления и откройте пункт «Учетные записи пользователей».
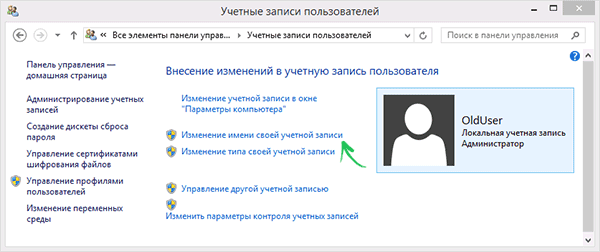
Затем просто выберите пункт «Изменение имени своей учетной записи», введите новое имя и нажмите «Переименовать». Готово. Также, будучи администратором компьютера, вы можете поменять имена других аккаунтов (Пункт «Управление другой учетной записью» в «Учетные записи пользователей»).
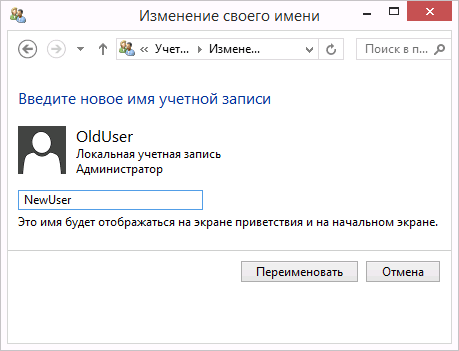
Смена имени локального пользователя возможно также в командной строке:
- Запустите командную строку от имени Администратора.
- Введите команду wmic useraccount where name=»Старое Имя» rename «Новое имя»
- Нажмите Enter и, посмотрите на результат выполнения команды.
Если вы видите примерно то, что на скриншоте, значит команда выполнена успешно и имя пользователя изменилось.
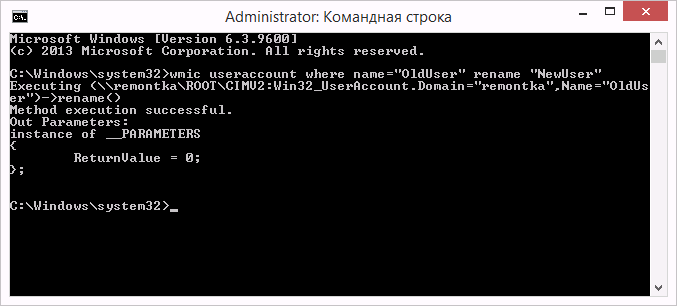
Последний способ изменить имя в Windows 8.1 подходит только для версий Профессиональная и Корпоративная: вы можете открыть «Локальные пользователи и группы» (Win+R и ввести lusrmgr.msc), там дважды кликнуть по имени пользователя и в открывшемся окне изменить его.
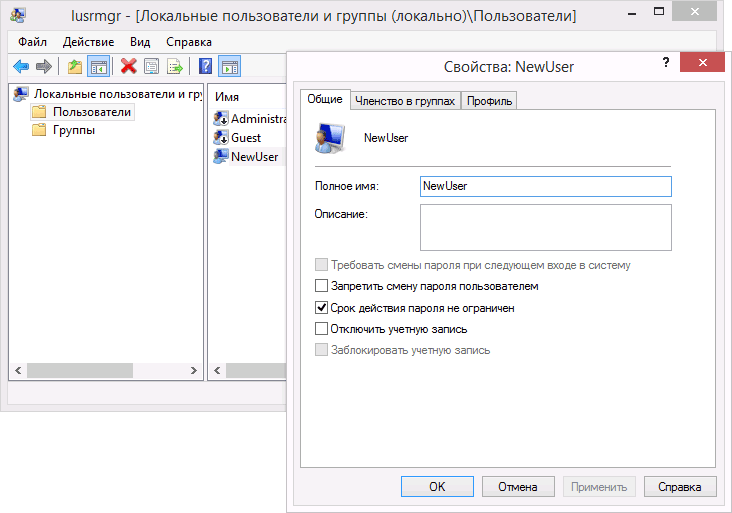
Проблема описанных способов смены имени пользователя в том, что меняется, по сути, только отображаемое имя, которое вы видите на экране приветствия при входе в Windows, так что, если вы преследуете некие иные цели, этот способ не подходит.
Меняем имя в учетной записи Microsoft
Если вам потребовалось поменять имя в онлайн учетной записи Microsoft в Windows 8.1, то сделать это можно следующим образом:
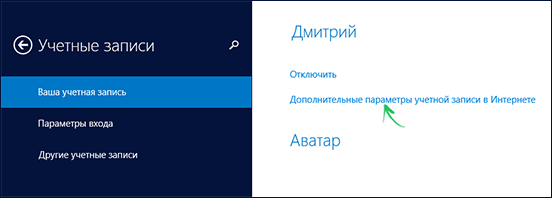
Вот и готово, теперь вас зовут по-другому.
Как изменить имя папки пользователя Windows 8.1
Как я уже писал выше, изменить имя папки пользователя проще всего путем создания нового аккаунта с нужным именем, для которого автоматически будут созданы все необходимые папки.
Если же все-таки требуется переименовать папку у имеющегося пользователя, вот шаги, которые помогут это сделать:
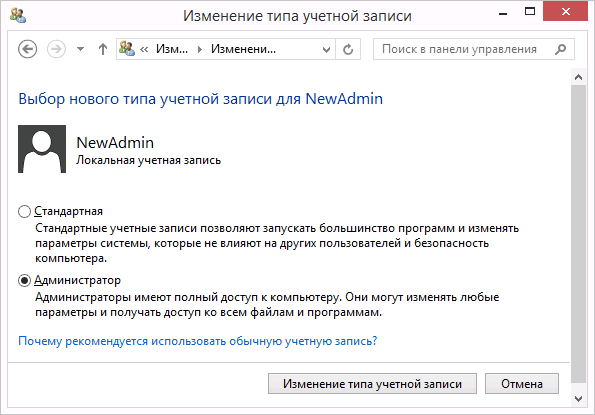
Когда после перезагрузки вы войдете в свой «старый аккаунт» Windows 8.1, в нем уже будет задействована папка с новым именем и новое имя пользователя, без каких-либо побочных эффектов (правда, могут сброситься настройки оформления). Если созданный специально для этих изменений аккаунт администратора вам больше не нужен, вы можете его удалить через Панель управления - Учетные записи - Управление другой учетной записью - Удаление учетной записи (или запустив netplwiz).
От компании Microsoft и многими она по праву считается лучшей из всех. Она прекрасно совмещает в себе удобство полюбившейся всей семёрки, при этом учитывает все современные тенденции программирования. Многие производители техники и разработчики рекомендуют её для использования на ваших компьютерах и ноутбуках.
Использование нескольких аккаунтов позволяет разграничить права юзеров.
Для того чтобы компьютером могли пользоваться несколько человек со своими настройками и программами, можно создать несколько аккаунта. По сравнению с предыдущими версиями , в десятке этот механизм был несколько переработан, что стало одной из особенностей выпуска.
В этой статье мы разберём, как узнать, а также как изменить имя пользователя в Windows 10. Это может пригодиться, если вы вдруг забыли свой логин учётной записи либо же просто хотите поменять отображаемое название.
Для начала определим, что, вообще, представляет собой учётная запись компьютера. Это профиль с отдельными настройками, благодаря чему системой могут пользоваться сразу несколько человек. Можно даже выставить права доступа , ограничив их так, чтобы больше никто ничего не мог сделать лишнего и сбить настройки.
Поскольку от того, какой тип аккаунта вы используете, будет зависеть процедура изменения имени пользователя. Она выбирается при установке операционной системы и их бывает два типа:
- Локальная - хранится только на компьютере, поэтому после переустановки системы вы безвозвратно теряете все свои настройки. В Windows 10 имеет ряд ограничений.
- Сетевая - имеет привязку к Microsoft, позволяющей пользоваться всеми онлайн-сервисами компании. Как минимум при первом подключении вам нужен будет интернет для подтверждения аккаунта на удалённом сервере. Главное преимущество заключается в том, что вы можете синхронизовать настройки между компьютерами или же быстро восстанавливать их при переустановке системы.

Не помешает и вспомнить, какие бывают типы аккаунтов по уровню предоставленных прав. Их может быть три:
- Администратор - профиль с максимальными правами. Он получает доступ ко всем параметрам и функциям, а также может руководить правами доступа других пользователей. Если вы единственный юзер ПК, вы являетесь администратором.
- Пользователь - имеет право доступа ко всем возможностям, кроме системных разделов и настроек. Можно настраивать права отдельно для каждого юзера.
- Гость - предоставлены самые минимальные права. Чаще всего создаётся для друзей и знакомых, которые разово хотят воспользоваться компьютером, а вы не хотите, чтобы они залезли не туда, куда надо.
Как узнать и поменять имя учётной записи
Самым простым способом просмотреть имя аккаунта Windows 10 - нажать кнопку Пуск, с правой стороны экрана вверху рамки нажать кнопку «Развернуть» в виде трёх горизонтальных полос, и вы увидите в нижнем углу пользователя компьютера, в данный момент авторизованного в системе. Как сменить имя? Достаточно нажать на него и выбрать «Изменить параметры учётной записи».
Дальнейшие шаги будут немного отличаться зависимо от типа аккаунта. Отметим, что для изменения сетевой учётки вы будете перенаправлены на специальную страницу изменения профиля Microsoft. Логично, что у вас должно быть активно интернет-соединение.
Локальная учётная запись
Вариант 1. Меню управления учётными записями
После нажатия на имя пользователя в меню Пуск и перехода в меню настроек, напротив имени своего профиля кликните «Изменение имени своей учётной записи», впишите новый никнейм и подтвердите кнопкой «Переименовать».
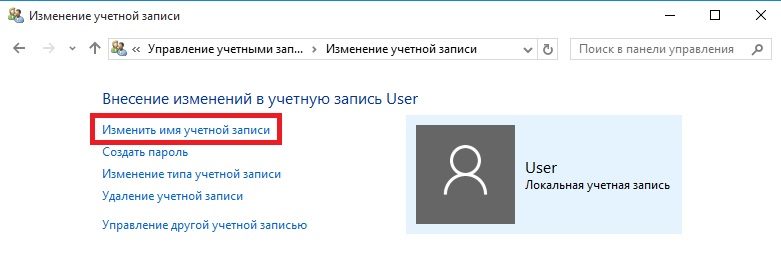
Вариант 2. Используя командную строку Windows
Кликните по кнопке Пуск правой кнопкой мыши, выберите пункт «Командная строка (администратор)», после чего напечатайте такую команду:
wmic useraccount where name=»Старое_Имя» rename «Новое_Имя»
Через буквально несколько секунд система переименует пользователя. Чтобы продолжить работу, просто закройте окно командной строки.
Сетевая учётная запись
В меню управления аккаунтами Windows 10 нажмите ссылку «Управление учётной записью Майкрософт». После этого вы будете перенаправлены на сайт компании, где сможете настроить свой аккаунт. Как это сделать?
С правой стороны страницы отображается ваша фотография и приветствие. Сразу же под ними вы увидите ссылку «Изменить имя». Пройдите по ней, напечатайте новое имя и фамилию, а также кнопку «Сохранить». Всё, через пару секунд вы увидите, что обновлённая информация отобразилась на ПК.

Заключение
Поменять имя пользователя компьютера на Windows 10 совершенно не сложно, вы лично в этом можете убедиться. Для этого не нужно обладать никакими специальными навыками. Если у вас ещё остались вопросы, как узнать имя пользователя или изменить его, задавайте их в комментариях.



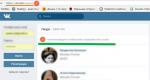


.png)


