Восстановление windows 10 с установочного диска. Восстановление системы Windows
В автоматическом режиме обычно стартует после некорректного завершения работы или воздействия вирусов, при которых возникают критические ошибки. Однако достаточно часто можно наблюдать ситуацию, когда на экране появляется надпись «Подготовка автоматического восстановления» Windows 10, а после перезагрузки вместо старта системы виден только черный экран, или восстановление просто зацикливается (при каждом рестарте выдается одно и то же окно).
Печально то, что, как ни пытайся, завершить этот процесс бывает невозможно. Однако, если сама система, не говоря уже резервных копиях, не была повреждена до самой крайней степени, когда кроме повторной установки не помогает ничего, несколько методов устранения такой ситуации предложить все-таки можно.
Подготовка автоматического восстановления Windows 10: черный экран и причины появления зацикленности процесса.
Как бы то ни было, несмотря на все заявления разработчиков о том, что новая система является чуть ли не самой стабильной, увы, и она содержит множество ошибок, которые постоянно исправляются. А системные сбои не всегда устраняются обычным откатом.
Если говорить о возможных причинах такого поведения Windows 10, наверняка сказать, с чем именно связан подобный сбой, достаточно трудно. Тем не менее, с определенной долей вероятности можно выделить следующее:
- повреждение резервных копий;
- отсутствие системных файлов;
- нехватка места для сохранения контрольных точек с образами;
- некорректные настройки первичной системы BIOS/UEFI;
- проблемы с жестким диском и оперативной памятью.
Подготовка автоматического восстановления Windows 10: что делать в первую очередь?
Для начала рассмотрим стандартную схему действий. В случае когда после появления уведомления о том, что идет подготовка автоматического восстановления Windows 10, после рестарта ничего не происходит, можно попытаться использовать безопасный режим для старта.

Если у пользователя активировано назначение для вызова стартового меню клавиши F8, в стандартном варианте следует выбрать безопасный режим с загрузкой драйверов сети. Если использование этой клавиши не предусмотрено, что чаще всего и встречается, вполне возможно, что на стадии загрузки появится окно с выбором либо загрузки системы, либо средств диагностики (при наличии апгрейдов Anniversary и Creators.

Если система хоть как-то загрузится, можно попытаться сделать откат вручную:
- Для этого не следует использовать стандартный «Центр восстановления», лучше применить командную консоль, в которой вводится строка rstrui.exe.
- В окне отката необходимо выбрать точку, которая предшествовала появлению такой ситуации. Обратите внимание, что остановить этот процесс будет невозможно, равно как и отменить изменения, сделанные в процессе отката.
Иногда, если сетевые драйверы загружены, и имеется активное интернет-подключение, можно попробовать произвести онлайн-восстановление при помощи инструментария DISM. Очень может быть, что такое решение окажется куда более действенным.
Использование установочного носителя
Если а на экране снова выскакивает сообщение о том, что производится подготовка автоматического восстановления и этот процесс зацикливается, для старта необходимо использовать установочный диск или USB-носитель, предварительно выставив его первым в списке устройств загрузки в BIOS.

- В начальном окне с предложением установки необходимо выбрать гиперссылку на восстановление системы в левом нижнем углу.
- Перейти к разделу диагностики, после чего применить откат.
А вот восстановление при загрузке использовать не стоит, поскольку в большинстве случаев будет выдано сообщение о том, что компьютер в исходное состояние вернуть не удалось.
После выбора обычного восстановления стартует стандартная процедура отката. Вполне возможно, что такой метод даст свои результаты.
Расширение зарезервированного пространства
Еще один момент, когда выдается экран «Подготовка автоматического восстановления» Windows 10, но затем никаких признаков жизни система не подает, связан с тем, что нужно увеличить дисковый объем, отведенный под сохранение резервных копий. Опять же, это касается только тех ситуаций, когда Windows можно загрузить в режиме Safe Mode.
В этом случае оптимальным вариантом станет использование небольшой и достаточно простой программы Partition Wizard от MiniTool или аналогичной разработки со встроенным загрузчиком, что намного предпочтительнее для случаев, когда система не стартует вообще. В ней нужно просто увеличить требуемое пространство минимум до 250 Мб (лучше установить чуть более высокое значение), после чего попытаться загрузить систему в штатном режиме.
Настройки BIOS/UEFI
Наконец, зацикленность процесса «Подготовка автоматического восстановления» Windows 10 может быть связана с настройками первичной системы, в которых задействована деактивация системы защиты от хакерских атак на аппаратном уровне (запрет выполнения исполняемых кодов). Петля появляется и по этой причине.

Таким образом, чтобы исправить ситуацию, необходимо:
- При включении компьютера или ноутбука войти в вышеуказанные параметры.
- Отыскать строку вроде No-Execute Memory Protect или XD-bit и установить для нее значение Enabled.
- После этого нужно сохранить изменения (F10) и произвести рестарт компьютерного устройства.
Жесткие диски и оперативная память
Если же проблема состоит в компьютерном «железе», вполне может быть, что для начала стоит произвести проверку диска, загрузившись со съемного носителя с использованием командной строки, в которой прописывается команда chkdsk /x/f/r, а заодно использовать и проверку основных системных компонентов (sfc /scannow).
Если же возможно произвести безопасный старт, для проверки прекрасно подойдут утилиты Victoria (для винчестера) и Memtest+ (для оперативной памяти). В некоторых случаях, если жесткий диск начал, что называется, «сыпаться», как утверждается, неоценимую помощь может оказать программа перемагничивания Насколько данное приложение действенно, утверждать трудно, но, судя по отзывам, некоторые винчестеры таким способом восстановить иногда удается.
Заключение
Как уже можно заметить, убрать постоянное циклическое появление сообщения о том, что производится подготовка автоматического восстановления Windows 10, иногда можно. Правда, на системные инструменты в некоторых случаях рассчитывать особо не стоит. Но если уж вообще ничего из вышеперечисленного не поможет, систему придется переустанавливать (а в некоторых случаях даже менять «железо»).
А вообще, если исходить из чисто практических соображений, первым делом лучше всего попытаться произвести загрузку с безопасным стартом и выполнить дальнейшие действия в хоть как-то работающей системе. Но загрузка с сетевыми драйверами является обязательной.
В случае когда такой вариант оказывается совершенно неработоспособным, придется загружаться со съемных носителей и пытаться произвести восстановление именно таким способом.
Если вас интересует восстановление Windows 10, то вы попали по адресу.
«Десятка», как и любая операционная система семейства Windows, подвержена сбоям.
Однако они редко бывают фатальными и необратимыми, поскольку система имеет в своем составе мощные механизмы восстановления.
Разберемся, как вернуть работоспособность Windows 10 без использования сторонних программ.
Восстановление системы
Этот вариант поможет исправить ошибки, которые появились после установки софта, апдейтов Windows, изменений в реестре и тому подобных действий.
Функция возобновления позволяет вернуть настройки реестра и защищенные системные файлы к ранее сохраненному состоянию - к одной из контрольных точек, которые Windows создает автоматически. Документы пользователя при этом не затрагиваются.
Точки регенерации в «десятки» создаются перед установкой программ, драйверов, системных обновлений или просто раз в 7 дней. Кроме того, пользователь может создавать их вручную.
Порядок действий
- Зайдите в панель управления, откройте апплет «Восстановление» и выберите из списка команд «Запуск восстановления системы».
- Выберите контрольную точку, созданную до сбоя, и нажмите «Готово».
- В ходе выполнения задачи компьютер будет перезагружен. Через 5-7 минут Виндовс 10 вернется к состоянию, которое предшествовало неполадке.
Возобновление работы системы доступно и тогда, когда Виндовс 10 не запускается. При нарушении загрузки вместо окна приветствия вы увидите следующее:
По нажатию кнопки «Дополнительные варианты восстановления» вам будет предложен выбор действия. Здесь необходимо кликнуть пункт «Диагностика».
После этого вам откроется уже знакомое окно с предложением выбрать контрольную точку. Следуйте инструкциям и дождитесь окончания работы мастера.
Восстановление компьютера в первоначальное состояние
Этот вариант поможет справиться с ошибками, которые не устраняет функция возобновления системы, а также в тех случаях, когда подходящие контрольные точки отсутствуют или не создаются.
Восстановление Windows 10 в исходное состояние может быть выполнено:
- С сохранением пользовательских файлов и ряда предустановленных программ. При этом все системные настройки, драйвера и софт, установленные пользователем, будут сброшены.
- Без сохранения личных данных, программ и настроек. Этот вариант возвращает систему к состоянию, как после чистой установки. Никакой пользовательской информации в ней не останется.
Важно! На компьютерах и ноутбуках, где Виндовс 10 была установлена производителем, может быть доступен третий вариант - восстановление к заводским настройкам. При этом удаляются не только данные и настройки пользователя, но и содержимое несистемных разделов жесткого диска.
Возврат к заводскому состоянию без сохранения личной информации используются как крайняя мера - альтернатива переустановке системы при трудноустранимых сбоях, а также перед продажей компьютера или передачей его другому пользователю.
Порядок возврата Windows 10 в исходное состояние
- Откройте меню Пуск и кликните кнопку «Параметры».
- Выберите из списка параметров «Обновление и безопасность».
- Далее выберите «Восстановление».
- В разделе «Вернуть компьютер в исходное состояние» нажмите кнопку «Начать».
- После этого выберите нужный вам вариант: «Сохранить мои файлы» или «Удалить все».
Примерно через 40-60 минут Windows 10 будет снова в строю.
Откат к предыдущей версии системы (Windows 7 или 8)
Этот способ доступен только тем, кто установил «десятку» в порядке обновления предыдущей ОС - «семерки» или «восьмерки». И возможен лишь в течение месяца после обновления.
При этом будут сохранены файлы пользователя в личных папках, драйвера, софт и настройки предыдущей системы, а всё, что было в Windows 10, будет удалено.
Чтобы откатиться к первоначально установленной ОС, запустите из меню «Пуск» приложение «Параметры», откройте «Обновление и безопасность», потом «Восстановление» и выберите «Вернуться к Windows 8.1 (7)».
Если в списке параметров этого пункта нет, значит, функция недоступна. Также она будет недоступна, если пользователь удалил из системного раздела жесткого диска папку Windows.old.
Переустановка Windows 10 с диска восстановления
Этот вариант будет полезен тем, кто заранее создал диск регенерации Виндовс 10. На нем сохраняется резервная копия системы с работоспособными параметрами.
Для создания диска восстановления необходимо выполнить следующее:
- подготовить чистый DVD или флешку (минимальная емкость накопителя определяется индивидуально) и подключить к компьютеру;
- открыть в панели управления раздел «Восстановление», выбрать пункт «Создание диска восстановления» и следовать инструкциям.
Готовый носитель с резервной копией Виндовс нужно хранить в надежном месте и не использовать ни для чего другого.
Как восстановить Windows 10 из резервной копии
Если система загружается, откройте приложение «Параметры» -> «Обновление и безопасность» -> «Восстановление» и «Вернуть компьютер в исходное состояние». После перезагрузки в среду recovery выберите раздел «Диагностика» и «Восстановление образа системы».
Совет! Если система не загружается, необходимо запустить компьютер с диска с дистрибутивом, но вместо установки (Install now) выбрать «Восстановление компьютера» (Repair your computer).
- Выберите образ системы за нужное число.
- Если необходимо, укажите дополнительные параметры, например, форматирование диска.
- Подтвердите согласие на откат и дождитесь его окончания.
Будет выполнено автоматическое восстановление винды с сохранением пользовательских файлов, софта и настроек. Состояние системы будет таким же, как при создании резервной копии.
Восстановление загрузки Windows 10
Возобновление загрузчика Windows 10 также выполняется путем запуска ПК с установочного диска «десятки».
- Выполните инструкцию bcdboot.exe X:\Windows , где X: - буква системного раздела на жестком диске.
В среде Recovery буквы разделов часто не совпадают с теми, какие назначаются в Windows. Чтобы их определить, можно воспользоваться консольной утилитой Diskpart из дистрибутива системы. Наберите в командной строке поочередно:
Diskpart
List disk
Sel disk 0 (или 1, 2, 3 - зависит от того, где находится загрузчик, если на ПК несколько физических накопителей)
В нашем примере загрузочному разделу назначена буква С, значит, команда восстановления записывается так: bcdboot.exe С:\Windows .
Для исправления сбоя загрузки на винчестерах с разметкой MBR необходимо выполнить в консоли еще 2 команды: bootrec /fixmbr и bootrec/fixboot. Код загрузочного раздела будет перезаписан.
Как восстановить системные файлы Windows 10
Для восстановления защищенных системных файлов в Windows 10 используется приложение SFC.exe , запущенное в командной строке с параметром /scannow . Сканирование и исправление длится около 20-40 минут.
По окончании работы SFC будет создан отчет (CBS.log), который сохраняется в папке C:\Windows\Logs. Из него можно узнать, какие файлы были повреждены и восстановлены.
Восстановление Windows 10 из резервной копии поможет вернуть работоспособность компьютеру, в случае серьезных неполадок, возникших при сбоях в программном или аппаратном обеспечении. При этом способе произойдет полное восстановление системы в состояние, которое она имела на момент создания резервной копии Windows.
От возникновения неполадок не застрахован ни один компьютер, поэтому заранее стоит обезопасить себя от попадания в неприятную ситуацию. Согласитесь, что из-за серьезного сбоя системы или поломки жесткого диска можно лишиться важной информации и потерять довольно много времени, которое будет потрачено на установку и настройку Windows, установку нужных программ.
Для предотвращения подобной ситуации, следует заранее создать резервную копию системы, чтобы затем, в случае необходимости, выполнить восстановление образа системы Windows из резервной копии. В состав резервного образа Windows 10 входит содержимое системного раздела жесткого диска, содержимое системных служебных разделов, программы, пользовательские данные и т. д.
Взамен неработающей или работающей со сбоями операционной системы, пользователь получит полностью работоспособную Windows 10, так как резервное копирование выполнялось в тот период времени, когда на компьютере не было никаких проблем. Все данные Windows, установленной на компьютере, будут заменены данными из резервного образа системы.
В операционной системе имеется встроенный режим восстановления Windows, при помощи которого можно восстановить систему из ранее созданной . С помощью инструмента «История файлов» можно создать резервную копию Windows 10, поместив архив системы на внешний жесткий диск, сетевую папку или на другой носитель.
После возникновения нештатной ситуации на ПК, пользователь сможет выполнить восстановление Windows с помощью файла образа системы. Процесс восстановления займет меньше времени, чем установка или переустановка Windows, не забывайте, что после установки системы, пользователя ждет установка необходимых программ на компьютер.
Для создания резервной копии системы, а затем для ее восстановления из резервной копии, не обязательно использовать средства восстановления Windows, пользователь может воспользоваться продукцией от сторонних производителей. Про некоторые подобные программы есть статьи на моем сайте.
В этой статье мы рассмотрим восстановление системы Windows 10 из ранее созданного системными средствами резервного образа системы. Резервную копию системы лучше всего хранить на съемном носителе. Наиболее подходящий вариант: внешний жесткий диск, специально предназначенный для хранения резервных копий системы.
При небольших неполадках на компьютере, можно воспользоваться функцией восстановления Windows, с помощью ранее созданных , но при серьезных сбоях на компьютере этот вариант не поможет.
Перед началом процедуры восстановления системы из резервной копии, подключите внешний жесткий диск с резервной копией Windows к компьютеру. На диске с резервной копией системы, в папке «WindowsImageBackup» находится образ восстановления Windows 10.
Запуск восстановления Windows 10
Пользователь может запустить восстановление из архивного образа системы двумя способами:
- начать процесс восстановления из работающей операционной системы Windows;
- загрузиться на компьютере с помощью диска восстановления при неработающей операционной системе.
При обоих вариантах процесс восстановления проходит одинаково. Разница лишь в способе запуска восстановления системы.
При неработающей Windows, понадобится , который необходимо создать заранее в процессе создания резервной копии системы. В качестве диска восстановления можно использовать установочный DVD диск или .
Затем при загрузке компьютера необходимо войти в BIOS (UEFI) для выбора загрузочного диска в качестве загрузочного устройства. Вход в загрузочное меню или в настройки БИОС осуществляется с помощью клавиш клавиатуры. На ноутбуках и настольных компьютерах используются разные клавиши, в зависимости от производителя компьютера. Заранее узнайте в интернете, используемые клавиши, ориентируясь на модель вашего устройства.
При работающей операционной системе Windows 10, запуск восстановления из резервного файла образа системы проходит в следующем порядке:
- Войдите в меню «Пуск», нажмите на «Параметры».
- В окне «Параметры Windows» выберите «Обновление и безопасность».
- В разделе «Обновление и безопасность» нажмите на «Восстановление».
- В настройке «Особые варианты загрузки» нажмите на кнопку «Перезагрузить сейчас».
Восстановление Windows 10 из резервного образа системы
После перезагрузки компьютера откроется окно «Выбор действия». Нажмите на кнопку «Поиск и устранение неисправностей».

В окне «Диагностика» нажмите на кнопку «Дополнительные параметры».

В окне «Дополнительные параметры» нажмите на кнопку «Восстановление образа системы».

В окне «Восстановление образа системы» для продолжения работы необходимо выбрать учетную запись.

В следующем окне необходимо будет ввести пароль от своей учетной записи. Для ввода пароля, если нужно, смените раскладку клавиатуры, например, с русской на английскую раскладку.

Если для входа в систему не применяется пароль, оставьте это поле пустым.
Нажмите на кнопку «Продолжить».
В окне «Выбор архивного образа системы» необходимо выбрать образ системы для восстановления. После выполнения восстановления Windows, данные на компьютере будут заменены данными из образа системы.

В следующем окне «Выберите дополнительные параметры восстановления» нажмите на кнопку «Далее».

Ознакомьтесь с выбранными параметрами восстановления, а затем нажмите на кнопку «Готово».

В окне с предупреждением нажмите на кнопку «Да».

Далее начнется процесс восстановления системы из резервной копии, который может занять от нескольких минут до нескольких часов. Количество времени, затраченного на восстановление, зависит от размера резервной копии.

После завершения восстановления из архивного образа Windows, компьютер будет перезагружен.

После перезагрузки, на компьютере откроется восстановленная операционная система. Резервное восстановление Windows 10 завершено. Данные на восстанавливаемых дисках были заменены данными из резервной копии системы.
Выводы статьи
Если компьютер выйдет из строя по причине неполадок в операционной системе или из-за отказа жесткого диска, пользователь сможет восстановить Windows 10, при условии, что он заранее создал резервный образ системы для восстановления. В статье рассмотрен способ восстановления системы из резервной копии, созданной при помощи системного средства, встроенного в операционную систему Windows 10.
Восстановление Windows 10 из резервной копии системы (видео)
Здравствуйте.
Народная мудрость : есть два типа людей - те, кто еще не делает бэкапы, и есть те, кто уже их делает.
Стоит ли лишний раз говорить, что вовремя созданная резервная копия способна сэкономить кучу нервов, времени и данных. Вообще, Windows 10 (насколько я успел с ней ознакомиться) - довольно "устойчивая" система, по крайней мере по сравнению с той же Windows XP, и "убить" ее своими не умелыми действиями значительно труднее. И все же...
В этой статье я хочу остановиться на самых распространенных вопросах, касающихся восстановления Windows, создания контрольных точек и прочих моментов. Статья будет полезна и тем, кто просто задумался о том, что делать, если завтра Windows "полетит", и тем, у кого что-то перестало работать (стали появляться ошибки, сбои), и тем, у кого уже не загружается Windows и он хочет вернуть работоспособность компьютера. Итак, все вопросы рассмотрю по порядку.
Как настроить создание точек для восстановления системы
В ажная заметка: не знаю почему, но в Windows 10, по умолчанию, функция автоматического создания контрольных точек (к которым можно откатить Windows) - отключена ! Поэтому, считаю, что первым делом в статье подобного рода - показать, как включить эту функцию. Что странно, до этого, в Windows 7, 8 - данная функция всегда была включена!
Действия по порядку
1) Сначала открываем панель управления Windows , переходим в раздел "Система и безопасность" , затем открываем раздел "Система " (см. скрин ниже).

Система и безопасность / Windows 10

3) После, нужно выбрать системный диск (на котором установлена Windows - он помечается значком ) - обычно, это "локальный диск C:\ (система)" , и нажать кнопку "Настроить" .

- переключаем положение ползунка в режим "Включить защиту системы" ;
- передвигаем ползунок вправо - определяем место , которое будет отдано под точки для восстановления;
- сохраняем настройки (наглядно показано на фото ниже).

Теперь защита системы включена, время от времени Windows будет делать резервные копии. Кстати, чем больше вы место на жестком диске отвели под резервные копии - тем больше точек у вас будет. Как только, место будет израсходовано - каждая новая точка будет затирать старую...
Создание контрольной точки вручную
Кстати, сразу после включения автоматического создания точек, рекомендую создать точку вручную (особенно, если у вас все пока работает как нужно:)).
Для этого, нажмите кнопку "Создать ", вкладка все та же "" (кстати, эта кнопка стала активна (ранее на нее нажать было нельзя) ).


Создание точки восстановления
После чего, Windows "задумается" на минуту-другую, а контрольная точка будет создана (об этом, кстати, Windows вас уведомит отдельным окном). Собственно, на сим о "ручной" работе - все...
Примечание! Создавать точку восстановления в ручном режиме я рекомендую всегда, когда собираетесь поменять драйвера (например), или совершить какие-нибудь действия с системным реестром.
Запуск восстановления из Windows
Как открыть окно восстановления (вариант 1)
Открываем панель управления Windows по следующему адресу: Панель управления\Система и безопасность\Система

Затем в открывшемся окне - нажмите кнопку "Восстановить " (показана на скриншоте ниже).

После чего, должно появиться окно "". Windows предупредит, что данная операция не затронет ваши документы, но вот драйвера и программы, установленные до создания точки восстановления - будут удалены. Жмем далее ...

После появиться окно с точками для восстановления. Теперь нужно выбрать нужную точку и нажать далее.
Выбор точки восстановления
По умолчанию, Windows выбирает самую свежую (т.е. самую последнюю) точку и предлагает вам согласиться и нажать далее. Не всегда последняя точка - решит проблему. Выбрать нужно ту точку - при которой у вас Windows работала в штатном режиме. Ориентироваться можно по дате создания точки и ее описанию.
Примечание:
- некоторые точки могут быть помечены как "критические". В этом нет ничего страшного, обычно, они создаются при обновлении системы;
- если выбрать конкретную точку и нажать кнопку "Поиск затрагиваемых программ" - то можно узнать, какие программы будут изменены, когда вы откатите систему. Например, узнаете какие программы не будут работать после отката - т.е. их придется заново устанавливать.

Последний шаг - согласиться и подтвердить откат системы к созданной ранее точке восстановления. Компьютер затем будет перезагружен и изменения вступят в силу.

Восстановление системы: подтвердить откат
Второй способ открыть окно восстановления
Есть еще один более быстрый и просто способ, как можно открыть окно восстановления в Windows 10. Для этого:
- откройте поисковое окно (значок с "лупой" находится рядом с кнопкой ПУСК);
- введите в поисковую строку слово "восстановление " (скорее всего, вводить полностью слово не придется);
- среди найденных результатов откройте нужное (на скрине ниже проиллюстрирован каждый шаг).

Как откатить Windows 10 к точке восстановления, если компьютер не загружается
Хорошо, когда Windows хотя бы загружается и можно нормально открыть панель управления, раздел безопасности и включить функцию отката. А когда она не грузится? В этом случае нужен установочный DVD диск или флешка. В своей статье я остановлюсь на втором:). Итак, обо всем по порядку...
Подготовка и создание загрузочной флешки (если ее нет)
Вообще, не раз советую, но лучше с флешкой, с которой вы произвели установку Windows - ничего не делать, сохранить ее и иметь ее в резерве. Такая флешка не раз вас выручит. Если ваша Windows не грузится, а такой флешки у вас нет - вам придется просить помощи друга, соседа (если нет второго ПК/ноутбука).
Ремарка! Чтобы не повторяться (тем более, что тема обширная), рекомендую ознакомиться со следующей статьей на моем сайте: . В статье приводятся всевозможные варианты создания загрузочных флешек: Windows Xp/7/8/10, UEFI, мультизагрузочные и пр.
Настройки BIOS. Выбор загрузочного носителя (т.е. "нашей" флешки)
Чтобы загрузиться с установочной флешки с Windows - необходимо соответствующим образом настроить BIOS. Вообще, ничего сложного в настройке BIOS (в плане изменения очередности загрузки) - нет. Скорее, проблема чаще кроется в неправильно записанном загрузочном носителе.
Вообще, на мой взгляд, намного удобнее воспользоваться специальным загрузочным меню - Boot Menu (английское название). Его можно вызвать при включении компьютера/ноутбука. Суть в том, что в этом меню можно выбрать устройство, с которого произвести загрузку компьютера (не заходя при этом в BIOS совсем!).
Горячие клавиши для входа в Boot Menu у каждого производителя свои, например, у ноутбуков Acer - F12, у Samsung - Esc. Нажимают их сразу после включения компьютера/ноутбука. После этого, обычно, появляется специальное меню, в котором мы должны выбрать свой носитель (пример показан ниже). Расширенный список производителей доступен так же по ссылке ниже.
Горячие клавиши (кнопки): загрузочное меню BIOS, Boot Menu, Boot Agent, BIOS Setup. Ноутбуки и компьютеры -

Откат системы с помощью точки восстановления
Если флешка записана правильно, Bios верно настроен - то должна запуститься установка Windows. Обратите внимание что на экране, на котором будет предложено установить ОС - в нижней части окна есть ссылка "", ее и нужно нажать (см. скриншот ниже, прим.: зеленая стрелка).



В дополнительных параметрах - выбираем самую первую вкладку "Восстановление системы (восстановление системы с помощью точки восстановления) " (см. скрин ниже).

Затем должно открыться стандартное окно с предложением откатить систему к созданной заранее точке.

Восстановление загрузочных записей
Кстати, не всегда обязательно искать резервную точку и откатить компьютер к ней. Когда Windows перестает (вдруг, ни с того ни с сего) загружаться, чаще всего, это связано с повреждением загрузочных записей.
Чтобы восстановить их, достаточно в разделе "Дополнительные параметры " (см. предыдущий шаг статьи) выбрать вкладку не "", а "" (см. скриншот ниже: зеленая стрелка под цифрой 2).
Windows сама автоматически проведет диагностику и попытается восстановить работоспособность.

Дополнение. Даже в случаях, когда ОС сообщает вам, что попытка восстановить загрузочные записи не удалась - попробуйте перезагрузить компьютер, ни раз в моей "практике" (не смотря на эту ошибку), после подобной процедуры, Windows успешно загружалась.
Создание полного образа системы
В ОС Windows 10 есть одна не плохая возможность бэкапа - создание образа всей системы на отдельном диске или DVD дисках (потребуется несколько штук, на мой взгляд лучше использовать внешний жесткий диск, или второй диск - если у вас их 2+ в системе).
Отличие этого способа от классических точек восстановления состоит в том, что при этом способе создается полный архив со всеми программами, драйверами, пользовательскими файлами, настройками, ярлыками и пр., которые есть в системе.
Примечание. Такой образ имеет смысл создавать, когда у вас все настроено и все хорошо работает. Обычно, такое время настает после 2-3-х дней после установки Windows.
Создание образа
1) Сначала открываете панель управления , далее раздел "Система и безопасность ", затем "Резервное копирование и восстановление " (пример представлен на скриншоте ниже).


3) Теперь нужно указать носитель, на который будет сохранен образ. Обычно, выбирают внешний жесткий диск (или "большую" флешку на 64 ГБ, 128 ГБ, например).

4) Здесь нужно указать, какие диски вы хотите архивировать. Windows, по умолчанию, включает диск, на котором она установлена и несколько системных разделов. Если вам этого недостаточно - можно включить и другие локальные диски.
Примечание. Обратите внимание на место, которое будет нужно для архивирования. Windows покажет вам свободное место на вашем носителе и требуемое место для архивации. При выборе еще нескольких локальных дисков - потребное место для архивации будет расти пропорционально выбранным дискам.

Использование образа. Когда у вас начнутся "проблемы" с ОС Windows 10 - вы можете быстро и легко откатить ее полностью в прежнее состояние с помощью этого образа. Чтобы запустить восстановление из такого образа, есть 2 пути:
- - использовать диск восстановления;
- - в программе установки Windows выбрать: Диагностика/Дополнительные параметры/Восстановление образа системы.
Дополнение . Кстати, сделать полное клонирование жесткого диска можно сторонними программами (многие из них, скажем прямо, имеют куда больше опций и пользоваться ими удобнее, чем штатными средствами Windows). Например, такими программами являются: Acronis True Image, EASEUS Disk Copy, Paragon Drive Backup Personal и др.
Чиним работоспособность + чистим от вирусов Windows с помощью AVZ
Не секрет, что часто причиной проблем с Windows являются вирусы и рекламное ПО. Часто по этой причине многие пользователи и хотят восстановить свою ОС Windows. Если у вас стали появляться рекламные баннеры на рабочем столе, на сайтах (где их раньше не было), браузер постоянно открывает вкладки (которые вы не просили его открывать) - скорее всего вы подцепили рекламное ПО (эта "зараза" сейчас очень популярна).
Чтобы избавиться от всего этого "добра" и восстановить работоспособность компьютера, рекомендую воспользоваться утилитой - AVZ .
AVZ
Одна из лучших антивирусных утилит, в установке не нуждается. Работает со всеми популярными версиями Windows: XP, 7, 8, 10. Основные задачи, решаемые в ней:
- - удаление SpyWare и AdWare вставок, модулей (актуально как никогда - в браузерах постоянно всплывает реклама и прочее "добро");
- - поиск и ликвидация Dialer (Trojan.Dialer);
- - обезвреживание троянских программ;
- - закрытие дыр (BackDoor);
- - удаление сетевых и почтовых червей;
- - обезвреживание: TrojanSpy, TrojanDownloader, TrojanDropper и т.д.
Помимо обезвреживания вирусов, данная программа может восстановить настройки системы, закрыть некоторые "дыры" задав оптимальные параметры. Перейду к делу:).
1) Проверка на вирусы
Это первое с чего следует начать работу с AVZ. Даже если у вас установлен антивирус, все равно прогнать компьютер AVZ будет не лишним. Делом в том, что данная антивирусная утилита "видит" и находит много "добра", которые обычные антивирусы пропускают.
Чтобы проверить компьютер на вирусы - запустите AVZ, выберите диски (обязательно выберите системный диск) и нажмите кнопку ПУСК. Благо, что сканирование проходит достаточно быстро (относительно сторонних программ аналогичного рода).

Второе, что рекомендую - это задать оптимальные параметры (не секрет, что не все настройки по умолчанию в Windows - обеспечивают оптимальный уровень безопасности). Так вот, AVZ находит такие проблемные настройки и предлагает вам их исправить (программа исправляет их сама в автоматическом режиме).
Чтобы запустить подобный мастер: зайдите в меню "Файл " и выберите "".

Довольно часто "проблемы" с Windows случаются еще и из-за того, что вирусы и рекламное ПО меняет некоторые системные файлы, редактирует файлы, вносит в них "зловредные" строки. Из-за этого, например, у вас появляется реклама в браузере, даже на тех сайтах, где ее не должно быть!
Восстановить многие настройки системы можно так же в AVZ, если зайти по адресу: "Файл/Восстановление системы ". Программа предложит целый список разнообразных параметров для восстановления (все параметры приведены на скриншоте ниже).

Примечание. Если вы по незнанию отметите галочками все пункты и нажмете восстановить - то ничего криминального не случится, просто настройки системы вернуться в первозданный вид, как будто вы только что установили Windows.
На сим закругляюсь, удачной и быстрой починки Windows!
Как и в любой ОС последнего поколения, в Windows 10 есть возможность возобновления информации при критических ошибках. Выполнить это можно такими методами: откат изменений, использование образа с резервной копией . Какой способ эффективнее всего, и как сделать восстановление Windows 10 максимально быстрым? Попробуем разобраться.
Мало кто из пользователей знает все способы восстановления ОС
Чаще всего речь идёт об обычной флешке. На таком диске в предыдущих версиях системы были только программы, воспользовавшись которыми, можно было попытаться восстановить некорректно работающую систему. В данной вариации на диске может содержаться и сам образ ОС. Это значит, что, воспользовавшись этим инструментом, можно запустить откат, переустановив Windows без вмешательства юзера.
Чтобы записать накопитель, воспользуйтесь флешкой, выберите «Восстановление» в панели управления. Кликните на «Создание диска восстановления».
Во время создания флешки на неё можно скопировать системные файлы. Созданный накопитель можно будет применить ещё и для оперативной переустановки ОС на «машине».

При появлении проблем с работой системы воспользуйтесь диском отката (помогут boot menu или изменение приоритета). В меню будет раздел «Диагностика», который состоит из подпунктов:
- запустить при загрузке автоматическое восстановление;
- возобновить систему из образа;
- вернуть ПК в первоначальное состояние , воспользовавшись файлами на накопителе;
- перейти в командную строку;
- перейти в БИОС;
- восстановить систему, задействовав точку отката.
Вооружившись такой флешкой, можно решить любую проблему с компьютером, потратив при этом минимум времени. Эксперты нахваливают указанный метод и рекомендуют его, если другие манипуляции не помогли делу.
Самый простой способ
Чтобы понять, как восстановить Windows 10, следует сначала изучить этот вариант. Достаточно нажать по пиктограмме уведомлений, после чего добраться до пункта «Все параметры». Теперь необходимо перейти на «Обновление и безопасность», «Восстановление». Если ОС не запустилась, то процедуру нужно выполнить при помощи накопителя восстановления (такой вариант описан выше).
Перейдите на «Вернуть в исходное состояние», здесь вам предложат переустановить систему, сохранить личные файлы или полностью очистить ПК. При выборе пункта №1 Windows воспользуется файлами, которые уже есть на компьютере, поэтому вам не понадобится накопитель. Остановившись на варианте №2, вы сможете сохранить видео, фотографии и , но настройки и утилиты, поставленные вручную после установки ОС, пропадут.

Windows предлагает и такой способ отката - требуется нажать перед входом в Windows по клавише питания, после чего кликнуть на «Перезагрузка», удерживая «Shift». Как видим, входить в систему нет необходимости. Появится новый сценарий, где после перехода в раздел «Диагностика» можно будет вернуться к рабочей версии ПО.
Рассматриваемая здесь ОС является самой новой, и производители только начинают выпускать устройства с предустановленной Windows 10, но, скорее всего, при откате таким способом утилиты и драйверы девелопера будут переустановлены автоматически.

Преимущества: нет необходимости искать дистрибутив, кроме того, автоматическая переустановка снижает риск ошибок неопытных юзеров.
Недостатки: при критическом повреждении файлов или поломке винчестера возобновить работу Windows не удастся. Если метод не помог, используйте image или накопитель.
Точка восстановления
Такие точки помогут выполнить откат до нужной даты, когда никаких неурядиц с работой системы ещё не было.
В точках есть данные о проблемных для работы ОС системных файлах, которые из-за действий юзера (установка программы, изменения настроек и т. д.) изменились, но полного образа они не содержат.

Для начала важно изучить настройки. После перехода в «Восстановление» необходимо найти параметр «Настройка». Перейти сюда быстрее можно, вызвав командную строку (Win+R) и набрав systempropertiesprotection.
Точки отката формируются для разделов с включённой защитой . В параметрах есть данные об этом, опцию создания точек можно включить. Там же можно указать размер, который будет выделяться под точки отката. Старые точки будут «затираться» автоматически по мере заполнения места.
Создание точки
Нажмите на пункт «Создать» в разделе «Защита системы» (Пуск - Система). Теперь задайте имя точки, чтобы ориентироваться в списке, и подтвердите решение.

Воспользоваться точкой можно разными средствами - есть возможность использовать инструменты диагностики, интерфейс системы или командную строку.
Элементарный метод - перейти на «Запуск восстановления» в разделе «Восстановление». Целесообразно выбрать необходимую по дате точку и начать процедуру.
Альтернативный метод - запуск с командной строки. Он поможет, если войти в Windows можно, только воспользовавшись safe mode с поддержкой строки DOS. Здесь следует ввести rstrui.exe и нажать кнопку ввода. Опять нужно будет выбрать конкретный пункт и нажать на старт.
Существует и третий вариант, путь выглядит так: Параметры - Обновление и восстановление.

Образ системы: как им воспользоваться
- необходимо перейти в пункт «Резервная копия образа» раздела «История файлов»;
- далее, «Создание образа»;
- затем выбрать папку, где образ будет храниться, и разделы, которые в него будут добавлены.

Откат с образа делают посредством специального накопителя . Также можно выбрать вкладку «Восстановление образа» (она находится в пункте «Дополнительные параметры» раздела диагностики).



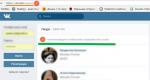


.png)


