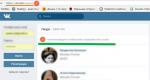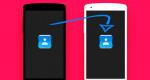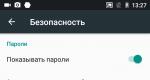Переместить папку данных установленной программы windows 7. Как перенести папки пользователя на другой локальный диск в Windows
Множество из нас используют папку “Мои документы ” для хранения всей своей информации. К сожалению, эта папка по умолчанию размещена на том же диске, что и файлы Windows. По многим причинам хранение этих двух директорий “в одной корзине” для многих пользователей не является удобной.
Вот только некоторых из этих причин:
Во-первых обьем информация и данных которые мы стягиваем на компьютер, в отличии от файлов операционной системы, имеет свойство очень быстро увеличиваться. Чего только стоят многопиксельные фотографии! И не удивительно, что со временем, мы замечаем, что казавшийся ранее безграничным по вместительности жесткий диск, трещит по швам от распирающих его данных.
Конечно-же такая заполненность диска может (и будет) сказываться на производительности Windows. Раньше или позже это вызовет необходимость удаления или переноса некоторых данных, что само по себе является процедурой неприятной.
Во-вторых, это усложняет бекап. Ваши данные пребывают в состоянии постоянного изменения, тогда как файлы Windows практически всегда остаются на том же месте где их “оставили” при инсталляции операционки. Это означает, что Ваши данные нужно бекапить гораздо чаще данных Windows.
Теже доводы можно приложить и к дефрагментированию диска. Смешивания файлов пользователя и операционной системы никак не улучшают состояние диска. Дефрагментирование нужно производить чаще и занимает оно больше времени.
И наконец еще один довод. При переустановке системы, если (по каким-либо причинам) нужно полное форматирование диска, сохранение данных хранящихся на нем также может занять много времени.
Как видим, соседство папки “Мои документы ” и директории “Windows ” на одном диске является противоестественным, и сравнимо с хранением на одной полке хлеба и крысиного яда:). Это допустимо, но чудесной идеей обозвать это сложно.
Идеальным вариантом может быть случай когда Windows установлен на одном, а документы хранятся на другом диске компьютера (неважно - физическом или виртуальном).
Можно ли так сделать? Конечно можно!
Для начала убедитесь, что диск (или его раздел) имеет достаточно пространства для хранения всех Ваших данных. Зайдите в “Мой компьютер ” и щелкнув правой кнопкой мышки на папку “Мои документы ” выберите “Свойства “. Там будет указан обьем занимаемый этими документами на диске.
Войдите в меню “Пуск ” и щелкнув правой кнопкой мыши по иконке “Мои документы ” выберите “Свойства “. Если в меню “Пуск ” иконки оной Вы не обнаружите, то сделайте это с иконкой на рабочем столе.
В “Свойствах ” нажмите на кнопку “Переместить “. Откроется окно навигатора файловой системы Windows. Здесь найдите жесткий диск D: и создайте на нем новую папку. Как Вы уже возможно догадались, назовем мы эту папку “Мои документы “. После нажатия кнопки “OK “, Windows захочет удостовериться - действительно ли мы хочем перенести личные данные в эту папку? Нажмите “Да “.
Перемещение информации с одного диска на другой может занять некоторое время. Зато после этого, Вы сможете попасть в новую папку “Мои документы ” через соответствующую иконку на рабочем столе или с любого другого места (приложения) Windows.
Здравствуйте, уважаемые читатели и посетители блога сайт . из сегодняшней статьи вы узнаете, как перенести папку Мои документы на другой раздел жесткого диска в Windows 7.
Спрашивается, зачем это нужно? Папка Мои документы , как мне кажется – самая важная из библиотек Windows 7. Именно сюда, по умолчанию, сохраняет свои файлы большинство текстовых и графических редакторов. Поэтому, в папке может храниться много ценной информации.
Казалось бы, ничего страшного в этом нет. Однако нужно учесть то обстоятельство, что папка Мои документы расположена на системном разделе жесткого диска. Любой сбой в работе системы, требующий ее переустановки, предполагает форматирование системного раздела, при котором все данные, хранящиеся на нем, будут уничтожены.
Чтобы избежать потери важных материалов при возможной переустановке системы, лучше с самого начала перенести папку Мои документы с системного диска на любой другой. Важно также, что после переноса, положение папки в проводнике не изменится (меняется только адрес). Перемещенную папку, как и раньше, можно будет вызвать из меню Пуск .
Перед тем, как приступить к переносу, выберите место нового размещения папки Мои документы , то есть создайте папку с таким названием в новом расположении.
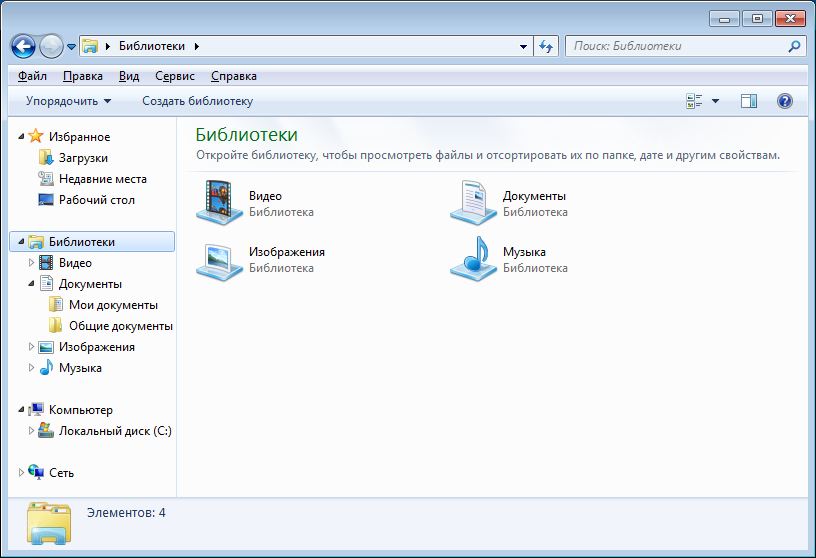 На рисунке видно, что я создал новую папку на диске D.
На рисунке видно, что я создал новую папку на диске D.
Откройте свой профиль пользователя, для чего нажмите кнопку «Пуск » и кликните на имени пользователя. Щелкните правой кнопкой мыши на папке «Мои документы » и в контекстном меню выберите пункт «Свойства ». В открывшемся окне «Свойства: Мои документы » перейдите на вкладку «Расположение ».
 Нажмите кнопку «Переместить
» и укажите, созданную вами ранее, новую папку «Мои документы
». Нажмите кнопку «Выбор папки
».
Нажмите кнопку «Переместить
» и укажите, созданную вами ранее, новую папку «Мои документы
». Нажмите кнопку «Выбор папки
».
В окне «Свойства: Мои документы » убедитесь, что расположение папки изменилось.
 Для завершения процесса перемещения, нажмите кнопку «Применить
», после чего откроется окно «Переместить папку
».
Для завершения процесса перемещения, нажмите кнопку «Применить
», после чего откроется окно «Переместить папку
».
 В данном окне подтвердите перемещение всех файлов из старого расположения в новое, нажатием кнопки «Да
». На этом перенос папки «Мои документы
» закончен.
В данном окне подтвердите перемещение всех файлов из старого расположения в новое, нажатием кнопки «Да
». На этом перенос папки «Мои документы
» закончен.
Убедитесь, что папка со всеми документами действительно сменила прописку, открыв ее на новом месте. Все документы, сохраненные в папке, располагавшейся ранее на системном диске, теперь должны находиться в новой папке.
Для проверки, также можно вызвать любым известным вам способом библиотеку «Документы ».
 Щелкните на ссылке «2 места
» и, в открывшемся окне «Пути к библиотеке Документы
», удостоверьтесь, что папка «Мои документы
» расположена именно в выбранном вами расположении.
Щелкните на ссылке «2 места
» и, в открывшемся окне «Пути к библиотеке Документы
», удостоверьтесь, что папка «Мои документы
» расположена именно в выбранном вами расположении.
 Кстати, аналогичным образом можно перенести и другие папки профиля пользователя, если появится такая необходимость.
Кстати, аналогичным образом можно перенести и другие папки профиля пользователя, если появится такая необходимость.
Вот на этом мы сегодня и закончим. Теперь вы знаете, что одним из способов защиты важных данных, является их хранение в более надежном месте, чем системный диск. Вы также знаете, как перенести папку Мои документы на другой раздел жесткого диска, обеспечив тем самым сохранность информации при сбое операционной системы. Спасибо за внимание. Удачи!
В операционной системе Windows XP можно было переместить всю папку «Мои документы» в новое место со всеми вложенными папками, просто указав путь к новой папке. К сожалению, этот способ не работает в Windows 7.
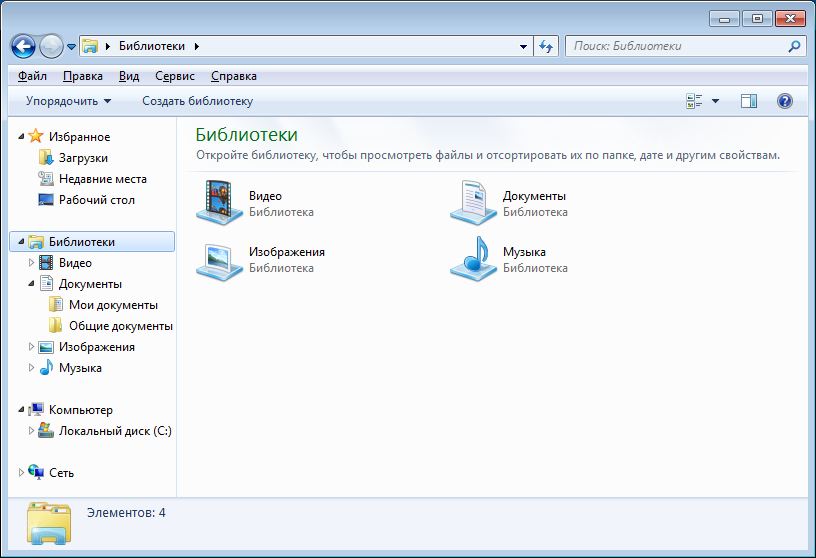 Но в то же время в Windows 7 появились новые возможности для управления хранением документов. В первую очередь надо отметить появление так называемых библиотек. Всего есть четыре основных библиотеки: документы, изображения, видео и музыка. Они отображаются в меню Пуск и также доступны через проводник. Каждая библиотека может иметь несколько папок, из которых одна задается для сохранения по умолчанию.
Но в то же время в Windows 7 появились новые возможности для управления хранением документов. В первую очередь надо отметить появление так называемых библиотек. Всего есть четыре основных библиотеки: документы, изображения, видео и музыка. Они отображаются в меню Пуск и также доступны через проводник. Каждая библиотека может иметь несколько папок, из которых одна задается для сохранения по умолчанию.  К этим папкам пользователь может добавлять свои собственные, нажав правой кнопкой мыши на нужную библиотеку и выбрав пункт Свойства в выпадающем меню. Там же задается папка для сохранения по умолчанию. Таким образом вы можете добавить необходимую папку и сохранять все документы в ней, но никакого перемещения папок на самом деле в этом случае нет.
К этим папкам пользователь может добавлять свои собственные, нажав правой кнопкой мыши на нужную библиотеку и выбрав пункт Свойства в выпадающем меню. Там же задается папка для сохранения по умолчанию. Таким образом вы можете добавить необходимую папку и сохранять все документы в ней, но никакого перемещения папок на самом деле в этом случае нет.
 Другой способ очень похож на тот, который использовался в Windows XP, с тем отличием, что папки пользователя надо переносить по отдельности. Например, чтобы перенести папку документов пользователя, разверните библиотеку Документы, нажмите правой кнопкой мыши на «Мои документы» и откройте Свойства. На вкладке Расположение можно задать местоположение папки документов пользователя, куда она и будет перенесена. Таким же образом могут быть перенесены и другие папки не только из библиотек, но и из папки профиля пользователя, например Загрузки, Контакты, Поиски и некоторые другие. Перейти в эту папку можно через Компьютер — системный диск — Пользователи — папка с именем пользователя. Или же просто ввести %userprofile% в адресной строке проводника или окне запуска программ.
Другой способ очень похож на тот, который использовался в Windows XP, с тем отличием, что папки пользователя надо переносить по отдельности. Например, чтобы перенести папку документов пользователя, разверните библиотеку Документы, нажмите правой кнопкой мыши на «Мои документы» и откройте Свойства. На вкладке Расположение можно задать местоположение папки документов пользователя, куда она и будет перенесена. Таким же образом могут быть перенесены и другие папки не только из библиотек, но и из папки профиля пользователя, например Загрузки, Контакты, Поиски и некоторые другие. Перейти в эту папку можно через Компьютер — системный диск — Пользователи — папка с именем пользователя. Или же просто ввести %userprofile% в адресной строке проводника или окне запуска программ.
Тестируем Всё >
Как перенести папку "Мои документы" на другой диск? Это наверное важнейший вопрос в настройке виндовса, связанный с безопасностью именно ваших файлов. Дело в том, что все программы, которые работают с документами, картинками, аудио и видео файлами по умолчанию все, вновь созданные, файлы стараются положить в папки, которые спрятаны в глубине системы. Это мягко говоря не удобно. А в случае если придется переустанавливать windows, это еще и опасно. Так как за эти папки просто забывают, а после форматирования диска С их содержимое безвозвратно теряется.
Тоже самое относится и к папке Downloads или Загрузки. В добавок эти папки, особенно Downloads, имеют свойство очень быстро разрастаться, что очень плохо для диска С. Поэтому самое правильное решение, перенести ВСЕ эти папки со всем их содержимым на диск D. Там они и их содержимое будет в целости и сохранности. А диск С останется для операционной системы. Процедура переноса во всех версиях виндовса от 7 до 10 выполняется одинаково. И так давайте перенесём папку "Мои документы" на диск D.
Делается это так. На том диске, куда вы хотите перенести, как правило это диск D, создаёте папку с нужным вам названием, например "Мои документы" или просто "Документы", или ещё как. Далее открываем папку "Компьютер".
В левой части окна видим разделы: "Избранное", "Библиотеки", "Компьютер". В данном случае нас интересует раздел "Библиотеки". Наводим курсор мышки на кнопку "Документы" и нажимаем правую кнопку мышки. Открывается небольшая менюшка. Выбираем последний пункт "Свойства". Рткрывается окно "Свойства: Документы" как на рисунке ниже.
Здесь нажимаем кнопку "Добавит папку". Откроется окно для выбора папок. Там открываем нужный нам диск и выбираем созданную для документов папку. В списке появится выбранная папка с указанием диска, на котором она расположена. У меня добавилась запись в третьей строке папка "Мои документы (G)". У вас вероятно будет диск D.
Нажимаем мышкой на эту папку "Мои документы (G)". Становится активной и доступной кнопка "Задать папку для сохранения".
Как перенести папку мои документы - После выбора новой папки стала активной кнопка "Задать папку для сохранения"
Нажимаем на эту кнопку "Задать папку для сохранения". Наша новая папка, в новом месте теперь задана для сохранения документов по умолчанию. Об этом говорит галочка на против нашей записи.
Чтобы внесённые изменения вступили в силу и старые документы переехали в новую папку нужно нажать кнопку "Применить". А когда процедура завершится кнопку "ОК". После этого все документы которые уже были созданы в старой папке окажутся перенесены в новую папку. А все новые документы, которые вы будите создавать разными программами, по умолчанию будут сохраняться именно в новую папку. Такую же процедуру следует выполнить и для папок "Видео", "Изображения", "Музыка". После этого все программы обрабатывающие видео, музыку и изображения по умолчанию будут предлагать сохранить в новь созданные файлы в новых папках, расположенных в новом месте.
Для переноса папки Загрузки на диск D необходимо также создать папку с Подходящим названием типа Downloads или Загрузки на диске D. Но переносить всё содержимое этой папки придется вручную. То есть открываете папку Загрузки. Выделяете всё что там есть, если вы уже успели что-то туда сохранить, и переносите в новую папку на диске D. Чтобы программы, выполняющие загрузку файлов из интернета, автоматически сохраняли в новую папку необходимо указать новый путь сохранения в настройках каждой программы.
Давайте рассмотрим как это сделать в браузере Google Chrome. В правом верхнем углу окна Google Chrome есть значок из трех вертикально расположенных точек. За ним спрятано меню настроек и управления. Нажимаем этот значок и в открывшемся меню, примерно третий снизу, выбираем пункт Настройки. В новой вкладке браузера откроются настройки. Внизу экрана найдете пункт "Показать дополнительные настройки". Нажимаете его и у вас откроются дополнительные настройки ниже этого экрана. Ищите раздел "Скачанные файлы".
Как переместить папку Загрузки на другой диск - путь к папке
В окошке которое вы видите на рисунке будет отображен путь к месту расположения вашей папки. Это диск С далее название пользователя и т.д.. Вы нажимаете кнопку "Изменить". Открывается окно для выбора папок. Отыскиваете нужную вам папку и нажимаете ОК. В этом окне появится новый путь к новой папке. Как сейчас на рисунке, только будет диск D. Чуть ниже расположен пункт "Всегда указывать место для скачивания". Я рекомендую поставить галочку. Теперь при скачивании файлов браузер всегда будет показывать окно для выбора места куда закачивать файл. Вам останется либо выбрать новое место, либо подтвердить то, которое указанно в окне. Браузер запоминает последний выбор и это даёт дополнительные удобства.
Такую же процедуру проделываете для всех остальных браузеров, которые вы используете. Настройка выполняется одинаково во всех браузерах. Если пользуетесь менеджером закачки типа "Download Master", необходимо выполнить настройки загрузки и для этой программы. После этого "Download Master" будет сохранять закачанные файлы в папку, которую вы укажите. А если путь вы выбираете в браузере, то "Download Master" подхватывает его и сохраняет в то место где вы указали. Подробно настройки "Download Master" будем рассматривать в статье посвященной именно этому менеджеру закачки файлов.
Перенос папок пользователя на не системный диск может потребоваться, когда места на диске С остается совсем мало. Также эта операция будет полезна тем, что при переустановке Windows вам не нужно будет сначала утомительно копировать ваши фото и документы на диск Д, а после запускать процесс переустановки.
Особенно, это актуально, когда Windows вообще не грузится. Если вы заранее позаботились о том, чтобы перенести системные папки на другой раздел диска, то проблем вообще никаких, берешь , запускаешь установку и через час-полтора у тебя стоит свеженькая винда. В противном случае, как минимум надо использоваться LiveCD, что бы скопировать то, что наиболее ценно и не хочется потерять – фото, документы.
Кстати, лично для себя я эту проблему решил в тот день, когда в качестве хранилища начал использоваться . Ну, а теперь про то, как перенести папки пользователя на другой раздел.
Где находятся пользовательские папки в Windows 7, 8, 10?
По умолчанию это C:\Users\Имя пользователя
Вот список папок, которые обычно нужно переносить:
- Desktop – папка рабочий стол
- Music – Моя музыка
- Pictures – Мои рисунки
- Videos – Мои видеозаписи
- Downloads – Загрузки
Как правило, огромный размер имеет папка Desktop или Рабочий стол. Юзеры в большинстве своем хранят на нем все свои фото и видео за последние 5-7 лет. Встречались персонажи, у который Desktop весил под 200 Гб. Но это, конечно же, редкость. Стандартом для диска С почему то является 50 Гб, а потому уже очень скоро полоска индикатора диска становится красной и появляются уведомления системы, что свободное место на диске заканчивается.
Как поменять месторасположение папок пользователя
Я покажу вам процесс переноса на примере папки Desktop. Все остальные действия вы делайте по аналогии. Какие именно папки вы захотите перенести, тоже лично ваше дело. Действуйте по ситуации. Итак, открывайте C:\Users\Имя пользователя
Вы увидите там папку Рабочий стол . Щелкните по ней правой кнопкой мыши и выберите Свойства , переходите на вкладку Расположение
Вот так выглядит это ДО того, как я сменил расположение.
А вот так ПОСЛЕ :
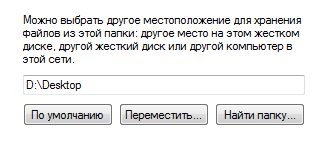
Вписывайте новое месторасположение и нажимайте ОК. (если такой папки еще нет, то она будет создана). На вопрос о перемещении файлов лучше ответить утвердительно.
По окончании копирования, процесс смены расположения будет завершен.
При желании, вы можете также перенести остальные папки, такие как Мои Рисунки, Мои видеозаписи, Загрузки и т.п. действуя согласно этой инструкции. Вы не только освободите себе дополнительное место на системном разделе , но и сделаете так, что переустановку Windows можно будет запускать сразу же, не ища способы сохранить информацию с диска С, например если Windows вообще не грузится, ни в безопасном, ни в обычном режиме.