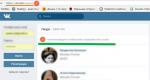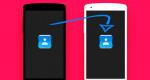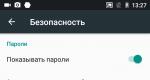Добавление приложения в автозагрузку windows 7. Как добавить программу в автозагрузку? Добавление программ в автозагрузку Windows
Многие программы имеют встроенную функцию автоматического запуска вместе с операционной системой – её можно включить в настройках. Но не у всех приложениях она имеется. Что в таком случае делать, если мы хотим добавить программу в автозагрузку Windows 10?
Пользователи довольно часто устанавливают небольшие приложения или инструменты, которые вносят, например, изменение во внешний вид системы или добавляют другие полезные компоненты для комфортной работы за компьютером.
Тем не менее, не всегда эти программы можно автоматически запустить с системой и приходится после каждой перезагрузку включать их вручную. К счастью, любое приложение можно добавить в список автоматического запуска. Рассмотрим несколько способов, как добавить программу в автозагрузку.
Способ 1: Добавление ярлыка в автозагрузку
В любой версии Windows есть папка «Автозагрузка». Всё, что в ней находится, автоматически запускается при старте системы. Туда можно добавлять ярлыки некоторых утилит, которые мы хотим включать при запуске компьютера. В Windows 10 эта папка не так легко доступна, как в «семерке», но можно до неё добраться несколькими другими способами.
Чтобы посмотреть, какие приложения запускаются при старте ОС, нужно зайти в Диспетчер задач, используя набор клавиш Ctrl+Shift+Esc. Затем переходим на вкладку «Автозагрузка», где отображен их список. Здесь можно отключить их, для этого кликните правой кнопкой мыши и в выпадающем меню выберите соответствующий пункт.
Сама папка находится по пути:
По умолчанию эта папка в Windows 10 скрыта и чтобы в неё зайти нужно снять атрибут «Скрытый».
Более простой способ доступа к папке Startup через окно «Выполнить». Чтобы его открыть нажимаем Windows +R, а затем вводим:
shell:common startup
(доступ до папки Startup для всех пользователей)
или
shell:startup
(только для текущего пользователя)
После нажатия на ОК откроется папка Startup. В ней уже могут находится программы, которые грузятся с запуском системы.
Для добавления новой программы создайте для неё ярлык или перетащите его (например, с рабочего стола) в папку Автозагрузки. Теперь она будет включаться при загрузке Windows 10.
Способ 2: Создание задачи на автозагрузку в планировщике заданий
Теперь рассмотрим метод, как добавить программу в автозагрузку через Планировщика заданий.
Перейдите в меню Пуск и наберите в поиске соответствующее название или в окне Выполнить (Win+R) введите команду taskschd.msc
Затем в окне планировщика, выберите «Действия — Создать простую задачу». После появится мастер создания новой задачи.
В первом шаге будет предложено ввести имя для созданной задачи (например, название приложения). Во втором выбираем время, когда нужно его запустить – устанавливаем «При запуске системы».
В третьем шаге выбираем вкладку Действие и устанавливаем флажок «Запуск программы». Затем указываем путь к exe файлу. После приложение будет каждый раз автоматически выполняться при включении компьютера.
Способ 3: Как добавить в автозапуск через редактор реестра
Разберём ещё способ, как добавить программу в автозагрузку через редактор реестра Windows 10. Для этого, вызовите с помощью Win+R окно Выполнить и введите команду regedit. Перейдите к разделу:
Здесь отображён список всех утилит, которые запускаются вместе с системой. Для добавления правой кнопкой мыши кликните на пустое поле, выберите Создать, затем в Строковом параметре задайте имя утилиты и путь к ней.
Чтобы она грузилась у всех пользователей, нужно зайти по тому самому вышеуказанному пути, но раздел находится не в HKEY_CURRENT_USER, а в HKEY_LOCAL_MACHINE.
Здравствуйте, мальчики и девочки, юноши и девушки, дамы и господа. Сегодня я взял выходной на работе по своим личным делам. И как только я всё сделал, то решил написать для вас статью. Тема на ум мне пришла сразу, как только я наткнулся на одну из статей на своём же собственном блоге.
Дело в том, что я писал о том, . Да это вещь безусловно нужная, но я кое что забыл. А именно забыл вам рассказать как добавить программу в автозагрузку. Эта функция не менее полезная, так как очень часто бывает, что мне нужно, чтобы с windows у меня сразу запускалась какая-то программа, либо же открывался файл.
Раньше, когда я не знал про на рабочий стол, то изощрялся таким образом что заряжал в автозапуск текстовый документ со списком напоминаний и дел. Таким образом при каждой загрузке windows у меня автоматически открывался этот документик.
Не знаю зачем вы хотите сделать это, но давайте я вам покажу сам процесс:
С помощью строки «Выполнить»
Второй способ попасть в папку с автозагрузкой, как по мне намного быстрее, так как не надо искать длинные пути, а только лишь вбить в строку «Выполнить» волшебное слово.

Как вы можете видеть, вам открылась совершенно другая папка, которая находится по пути C:\ProgramData\Microsoft\Windows\Start Menu\Programs\StartUp
. Кстати вы также можете заходить в эту папку без вызова «Выполнить»
, но как я говорил раньше, с помощью строки удобнее и быстрее. 
Кроме вышеописанных пунктов, можно добавит файлы в автозапуск с помощью редактора реестра, либо сторонних программ. Но оно вам надо, когда есть более простой и надежный способ? Стандартные средства позволят вам сделать всё быстро.
И вообще удобно пользоваться какими-либо фишками, которые позволят вам намного быстрее работать за компьютером и оптимизировать процесс работы. Именно поэтому я рекомендую вам посмотреть видеокурс по продуктивной работе за компьютером . Всё расставлено по полочкам, рассказано доступным для любого пользователя языком, а главное, что информация очень нужная и полезная. Очень рекомендую.
Ну а на этом я свою сегодняшнюю статью заканчиваю. Надеюсь, что вы почерпнете информацию, которую я вам здесь дал или хотя бы просто сочтете ее нужной и интересной. В любом случае не забывайте подписываться на мой блог и рассказывать друзьям в социальных сетях. Всем добра и удачи. Пока-пока!
С уважением, Дмитрий Костин
Когда-то давно я рассказал, как в Windows . Понятное дело, что такая процедура избавляет систему от лишней нагрузки. С этим мы разобрались. Но бывают и обратные ситуации, когда программа не запускается вместе с компьютером, но она необходима для ежедневного использования.
Сегодня речь как раз-таки и пойдет на тему добавления программ в автозагрузку . Сразу хочу сказать, что для различного софта эта процедура может немного отличаться. Кроме этого, всё ещё зависит от версии Windows. Но мы естественно рассмотрим на примерах в Семёрке и в новейшей Windows 8.
Добавить программу в автозагрузку через папку
Чтобы добавить программу в автозагрузку есть классический способ. Суть его заключается в том, что нам нужно в специальную папку на компьютере положить ярлык программы.
Откройте Пуск - Все программы .

Найдите там папку и щелчком правой кнопкой мыши выберите пункт Проводник .

У нас откроется папка где лежат ярлыки тех программ, которые запускаются вместе с Windows. Если положить сюда ярлыки других программ, то они так же будут запускаться вместе с компьютером.
Вот что в итоге у меня получилось:

Можно перезагружать ПК и смотреть результат.
Этот способ больше характерен для Windows 7, так как в Восьмёрке привычного нам меню Пуск уже нет. Но несмотря на это сама папка Автозагрузка также существует и отыскать её вы можете следующим способом.
Нажмите на клавиатуре сочетание клавиш Win+R и введите команду shell:Common Startup , а потом нажмите ОК.

Через секунду откроется папка Автозагрузка. Какую Вам там нужно было программу добавить в автозагрузку ? Так вот закидываем сюда ярлыки и пробуем перезагрузить наш ноутбук или компьютер.

Это первый способ, но если он не сработал, то у меня для вас есть другие.
Добавляем программу через меню Автозагрузка
Возможно вы помните, как убираются программы из автозагрузки??? Так вот таким же способом их можно возвращать. Через сочетание клавиш Win+R запускаем команду Выполнить и вводим msconfig .

Идём на кладку и видим, что нам здесь предлагают Открыть диспетчер задач . Это относится к Windows 8. Нажимаем эту ссылку и попадаем в автозагрузку.

Пункт Состояние указывает Включен либо же Отключён автозапуск программ. Здесь можно выделить любую программы и нажать кнопку Включить . Таким образом мы добавили программу в автозагрузку.

Если у вас Windows 7, то там всё еще проще. Когда вы перейдёте на вкладку , то увидите все программы которые запускаются вместе с компьютером (напротив них стоят галочки). А те, которые можно добавить в автозагрузку, есть возможность установить флажок. После этого нужно будет сохранить изменения.
Здравствуйте уважаемые посетители ! Давайте сегодня поговорим о некоторых удобствах операционной системы Windows, а именно о том,как добавить программу в автозапуск.
Автоматический запуск определенных (нужных именно вам) приложений, является маленьким, но очень полезным удобством для быстрого доступа к программе сразу, же при загрузке ОС. Только представьте - вы запускаете свой компьютер и при загрузке системе у вас сразу готовы к работе все ваши приложения. Удобно? Я думаю, что да.
При загрузке операционной системы, в скрытом режиме запускаются многие программы, которые требуются для полноценной работы Windows. Это пакеты сетевых, видео, аудио и других драйверов, антивирусные приложения и так далее. Давайте узнаем, как добавить программу в автозапуск самостоятельным образом?
Существует два способа - как добавить программу в автозапуск?
Способ №1
Для того, что бы добавить определенную программу в автозапуск, проследуйте в меню «Пуск». Далее пройдите во вкладку «Все программы» и найдите нужную вам ссылку программы.
Внимание! Убедитесь, что вы нашли именно ярлык программы, а не саму папку, где находится ярлык запуска. Далее, на ярлыке нажимаем правой кнопкой мыши и находим вкладку «Отправить». Затем, наводим курсор на строчке «Отправить на рабочий стол (Создать ярлык)» и нажимаем. Половина дела сделана, на рабочем столе появился ярлык нашего приложения.
Итак, как добавить программу в автозапуск? Далее, жмем левой клавишей мыши на ярлыке программы, который лежит на рабочем столе и, не отпуская кнопки, двигаем его на меню «Пуск». У нас, полностью откроется меню «Пуск». Не отпуская клавиши мыши, наводим ярлык на вкладку «Все программы» и ярлыком находим вкладку «Автозагрузка». Вот, настал момент истины вопроса, как добавить программу в автозапуск и, наведя ярлык на вкладку, отпускаем клавишу мыши. Все, теперь при загрузке операционной системы, у нас будет автоматически запускаться и наше приложение.
Способ №2
Второй способ, на мой взгляд, более простой. Если ваш ярлык, например «ICQ «, «Skype» или какой, либо другой, находиться уже на рабочем столе, поступаем так: Просто нажимаем на нем правой кнопкой мыши и выбираем вкладку «Копировать» или «вырезать». Затем, переходим в меню «Пуск», далее на вкладку «все программы», находим строчку «Автозагрузка» и нажимаем на ней правой кнопкой мыши. Затем жмем «Вставить». Все готово, ярлык в нужном месте.
Случается так, что при установке какого либо приложения, мы специально убрали или забыли выставить галочки добавления ярлыка в меню «Пуск» и «Рабочий стол». В такой ситуации, ярлыки будут находиться в папке с программой в разделе системного диска «С». Зайдите в системный диск, на котором у вас установлена операционная система и откройте папку «Program files». В этой папке лежат все программы, установленные по умолчанию и произведите вариант №2. Все! Ответ, на вопрос - как добавить программу в автозапуск, найден, и нужные приложения запускаются вместе с загрузкой Windows!
Если у вас появились какие-то вопросы или вы не нашли ответ в статье - как добавить программу в автозапуск
, задавайте их в своих комментариях.
Узнать о том, как происходит , Вы можете в одной из наших следующих статей.
if(function_exists("the_ratings")) { the_ratings(); } ?>
Похожие статьи: