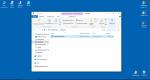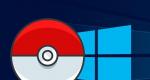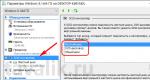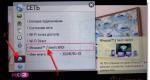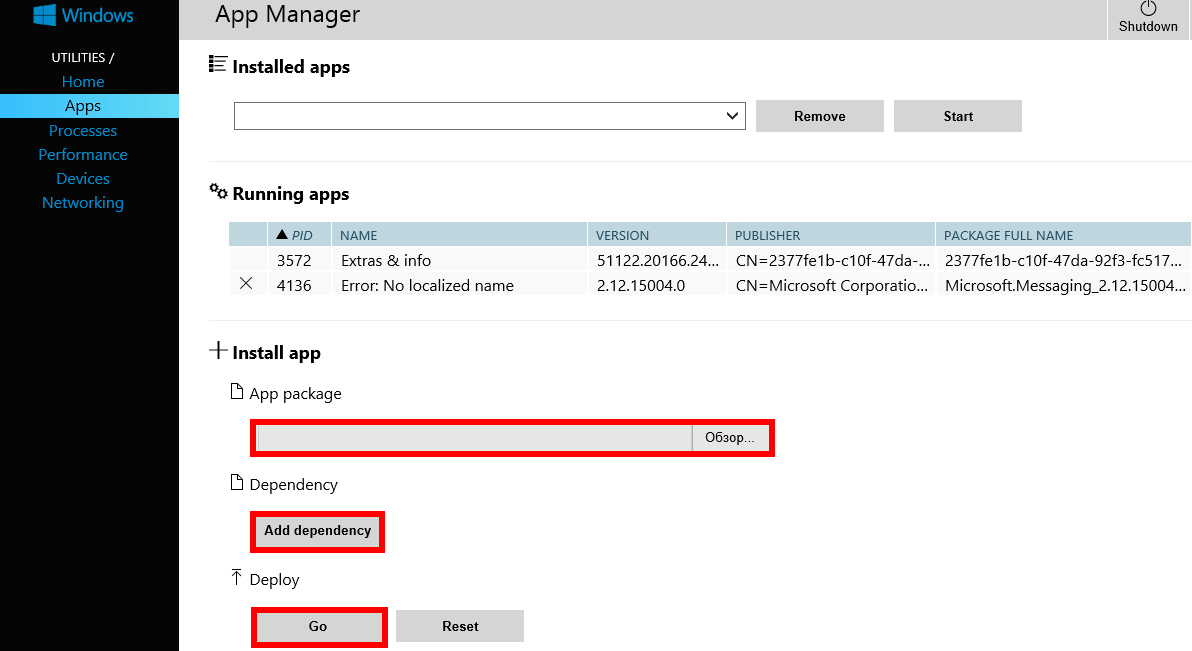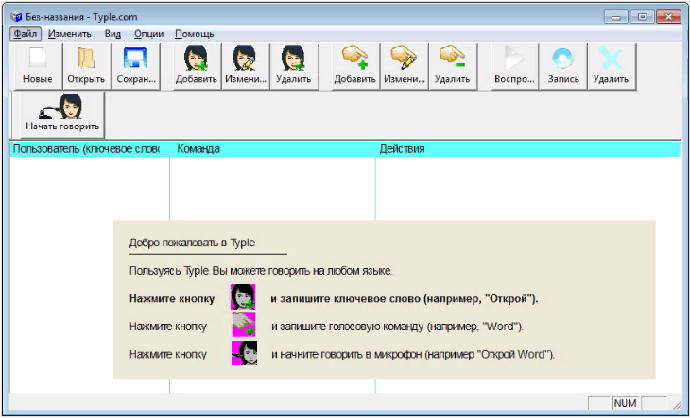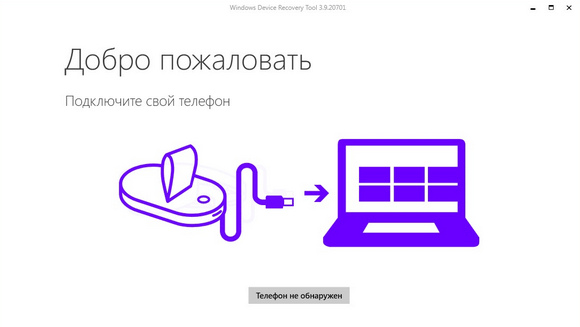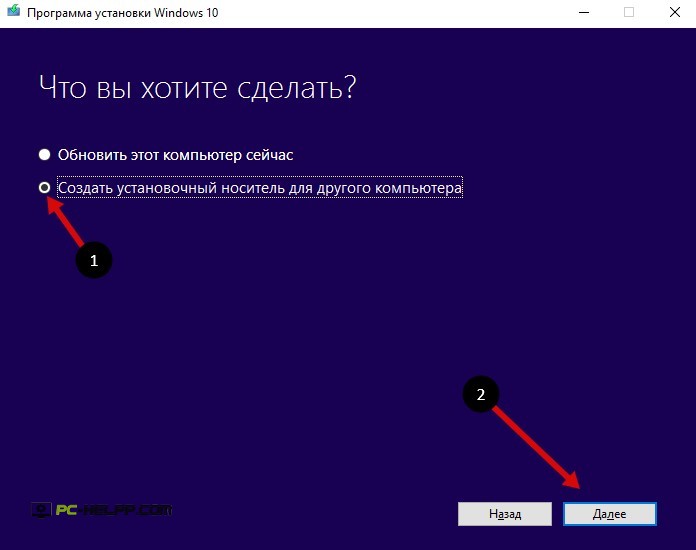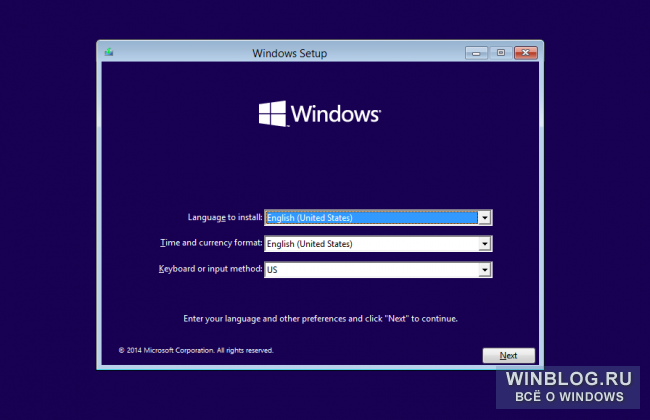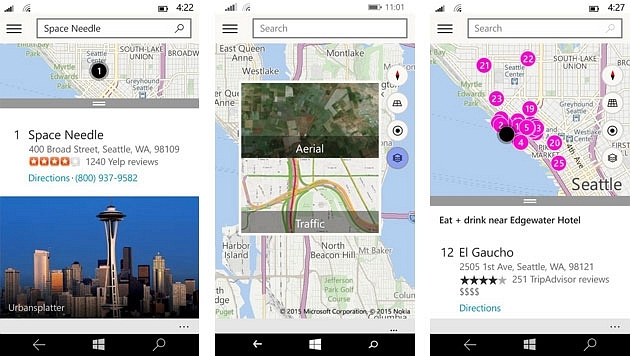Настройка Центра безопасности Защитника Windows 10
Это новое приложения для управления встроенным системным антивирусом Защитник Windows и другими функциями безопасности в Windows 10 Fall Creators Update и Windows 10 Creators Update . Microsoft интегрировала в приложение различные защитные функции, в частности проверку работоспособности устройства, Брандмауэр Windows, Контролируемый доступ к папкам, Защита от эксплойтов, управление контент-фильтром SmartScreen и родительским контролем.
Общая информация
Старое настольное приложение под названием Защитник Windows по-прежнему осталось в системе, но его устаревший интерфейс остается скрытым большую часть времени.
Пользователи Windows 8/8.1 и старых версий Windows 10 (до 2017 года) должны ознакомиться со старым руководством по настройке Защитника Windows.
На вкладке “Защитник Windows” секции “Обновление и безопасность” приложения “Параметры” отображаются только сведения о версии приложения и кнопка для запуска нового Центра безопасности Защитника Windows. В старых версиях Windows данная страница контролировала большинство настроек Защитника Windows.
Защитник Windows использует Центр обновления Windows для загрузки и установки новых антивирусных определений. Новые сигнатурные определения доступны несколько раз в день, а для ускорения и усиления обнаружения системный антивирус использует облачную защиту.
Если вы столкнулись с проблемами при обновлении сигнатур Защитника Windows, используйте инструкцию для устранения проблем с Центром обновления Windows
Используем Центр безопасности Защитника Windows в Windows 10 Creators Update и выше
Откройте меню Пуск Защитник и выберите ссылку .
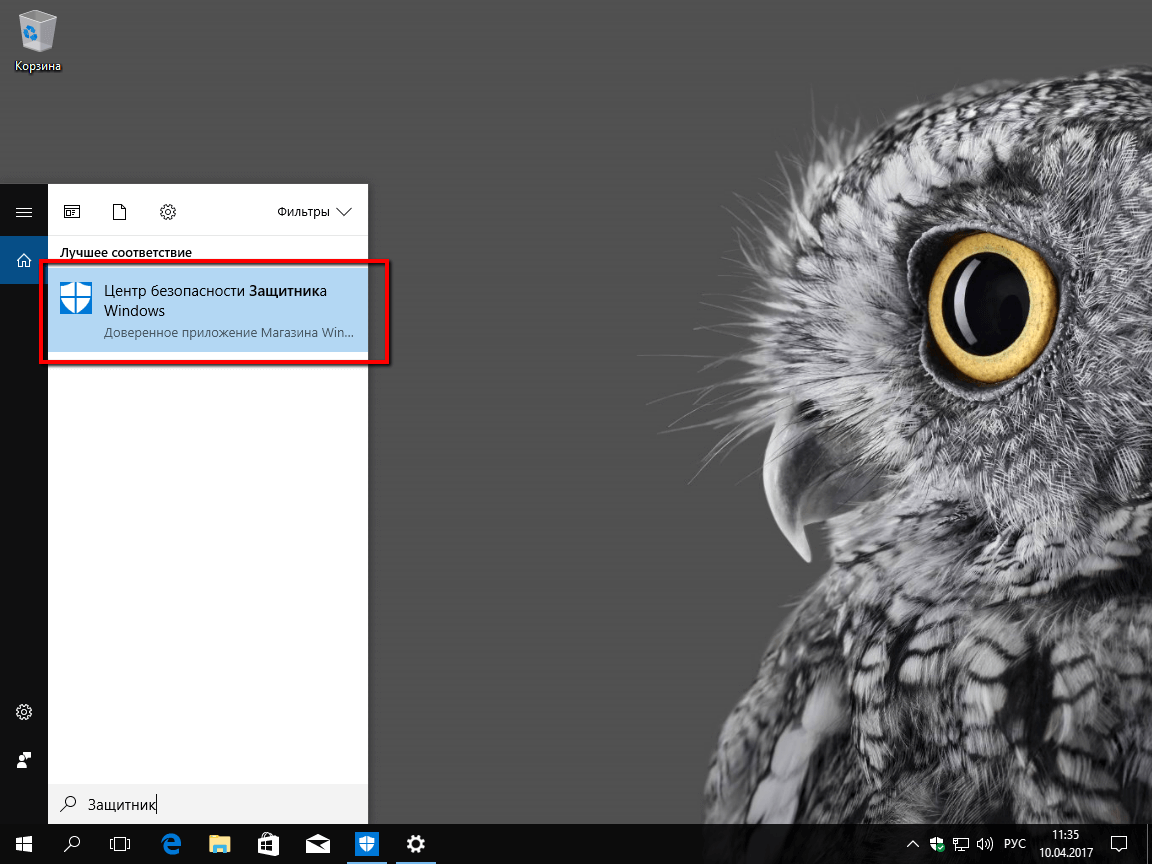
После этого откроется новый интерфейс антивируса. Если один из представленных компонентов имеет красный кружок с белым крестиком или желтый треугольник с черным восклицательным знаком, значим нужно исправить обнаруженную проблему.

Обратите внимание, Центр безопасности Защитника Windows также проверяет состояние установленных драйверов. Некоторые старые устройства могут вызывать отображение желтой метки в секции “Работоспособность устройства” по причине отсутствия совместимых драйверов. В этом случае нужно проигнорировать предупреждение.
Настройка компонента “Защита от вирусов и угроз” в Центре безопасности Защитника Windows
Для настройки самой важной секции приложения, нажмите кнопку Защита от вирусов и угроз . Аналогичные кнопки доступны в левой части окна Центра безопасности Защитника Windows.

В первую очередь нужно включить параметр Защита в режиме реального времени. Если переключатель данной функции отключен, то другие параметры могут быть недоступны для изменения (выделены серым цветом).
Облачная защита безопасна для большинства пользователей. Если вы сильно озабочены конфиденциальностью, можете отключить данный компонент.
Параметр Автоматическая отправка образцов схож с предыдущими настройками, следует оставить его включенным. Данная опция влияет на надежность облачной защиты.
Если вы не являетесь опытным пользователем компьютера, следует оставить настройки исключений по умолчанию. Изменяйте эти параметры только, если вы четко понимаете последствия выполняемых действий.
Функция Уведомления (ранее известная как “Расширенные уведомления”) позволяет пользователям изучать данные последних сканирований и показывает недельные сводки активности. Во включенном состоянии данная опция увеличивает количество уведомлений в Центре действия, поэтому многие пользователи захотят ее отключить.
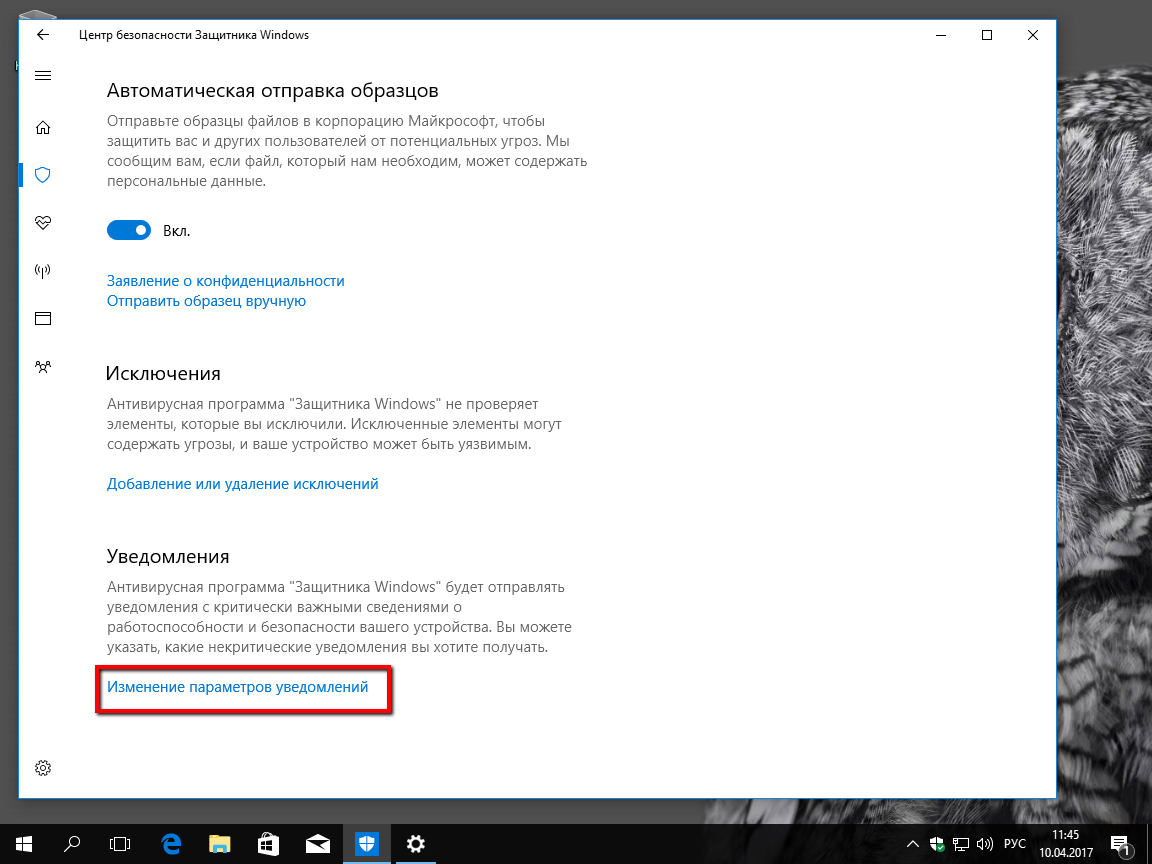
Имейте в виду, что Защитник Windows будет всегда предупреждать о вредоносных заражениях и критических ошибках.
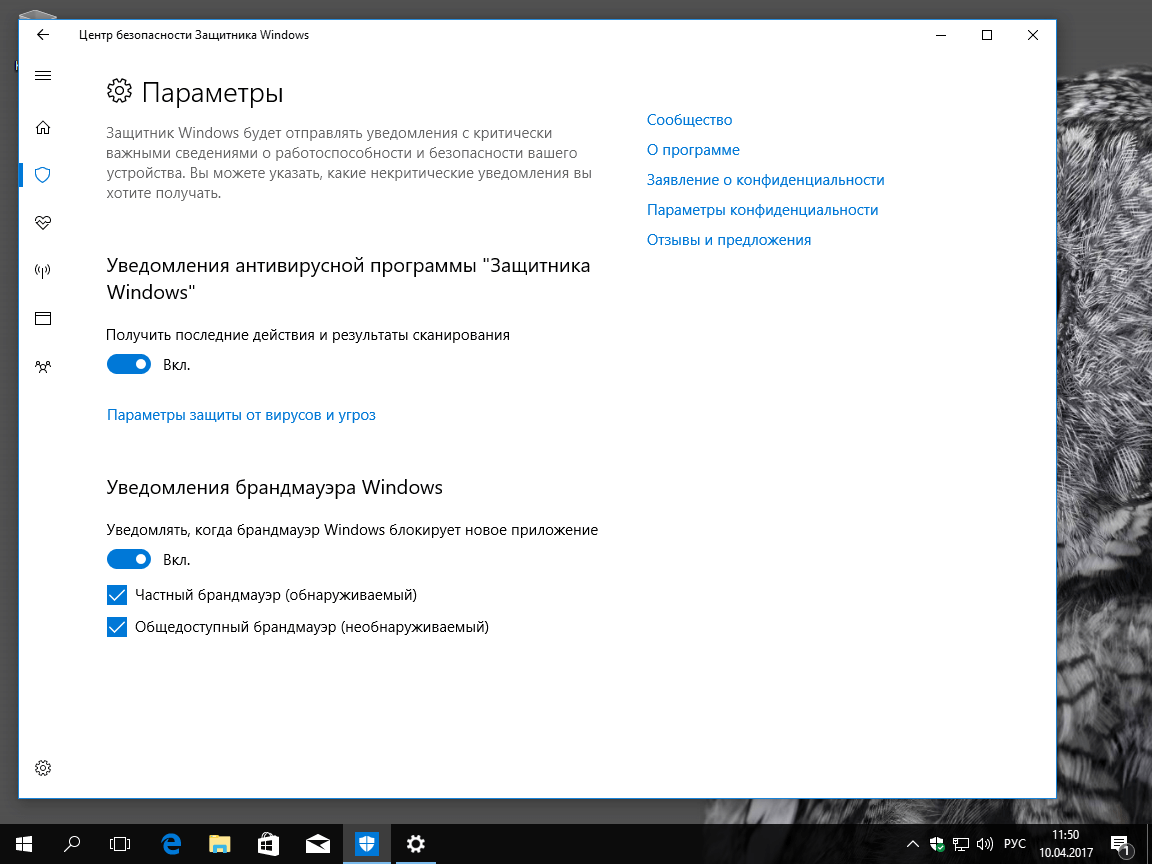
Если на вашем компьютере Windows 10 Creators Update установлен сторонний антивирус, то вы можете включить функцию периодического сканирования (известная как “Ограниченное периодическое сканирование”). После включения данной функции, иконка Защитника Windows появится в области уведомления панели задач (системном трее), и в периоды, когда вы активно не используете компьютер, будет проводиться сканирование системы. Центр действия может напоминать, если вы еще провели сканирование - в этом случае иконка в системном трее будет иметь желтую метку.
Данный тип сканирования может быть очень полезным, если сторонний антивирус не получает регулярные сигнатурные определения.
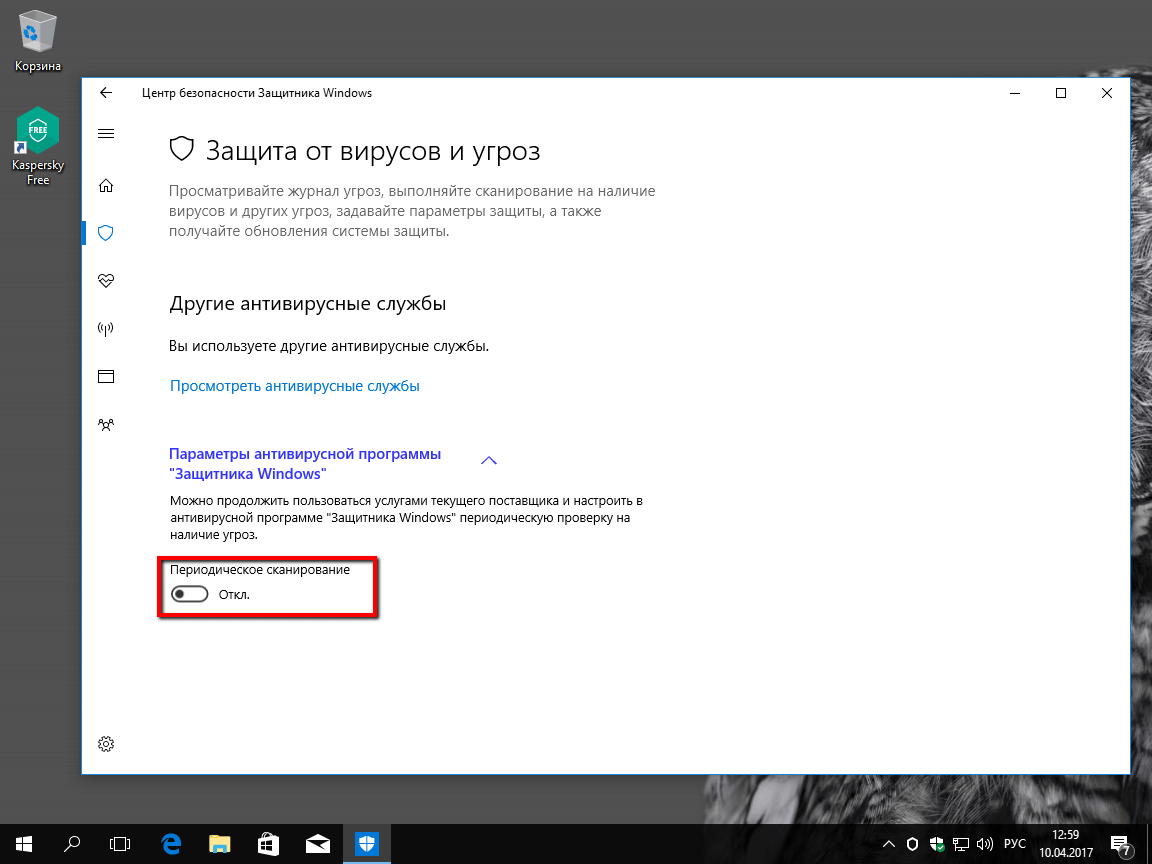
Для включения дополнительного сканирования нажмите кнопку Защита от вирусов и угроз на главном экране Центра Безопасности Защитника Windows . Затем раскройте секцию Настройки антивирусной программы “Защитника Windows” и включите переключатель Периодическая проверка.
Вы по-прежнему сможете управлять настройками Защитника Windows, кроме параметра “Защита в режиме реального времени”, когда включена периодическая проверка.
Если вы ранее устанавливали сторонний антивирус (Avast, BitDefender, Norton/Symantec, McAfee или др.), то в Центре действия можете увидеть уведомление: “ Защита от вирусов отключена. Чтобы включить Защитник Windows щелкните или коснитесь здесь ”. Просто нажмите на оповещения, и все требуемые операции выполняться в автоматическом режиме. Это один из тех редких случаев, когда вы можете видеть предупреждение настольного приложения “Защитник Windows” в Windows 10 Creators Update.
История сканирования и угрозы, добавленные в карантин
По умолчанию многие зараженные объекты перемещаются в карантин - защищенную папку, угрозы в которой не могут нанести вред системе. Защитник Windows автоматически удаляет обнаруженные файлы из карантина после трех месяцев.
Откройте меню Пуск , нажав клавиатурное сочетание Windows + S , введите Защитник и выберите ссылку .
Нажмите кнопку Защита от вирусов и угроз , а затем нажмите кнопку Журнал сканирования .
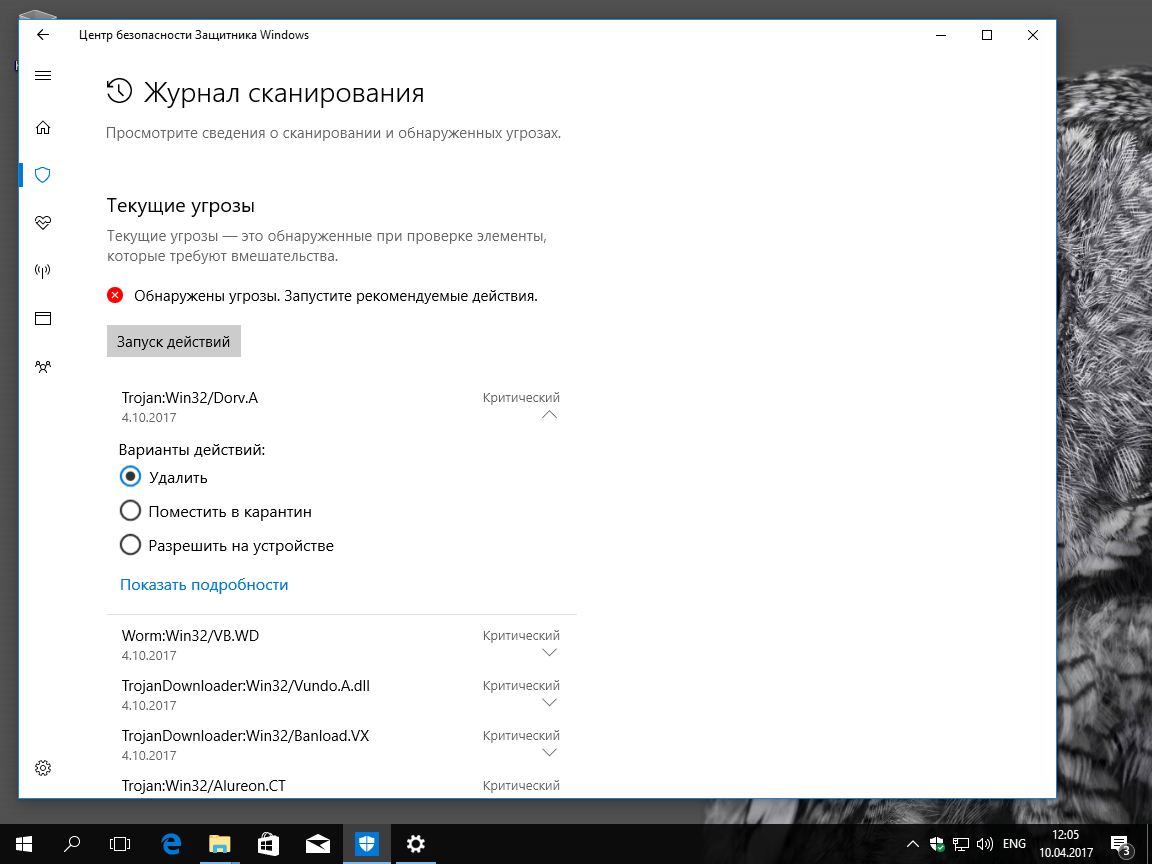
Если на устройстве остаются обнаруженные угрозы нажмите кнопку Запуск действий, чтобы добавить опасные объекты в карантин. Потом нажмите ссылку Посмотреть журнал полностью.
В противном случае (если в системе не обнаружены угрозы) сразу нажмите ссылку Посмотреть журнал полностью.
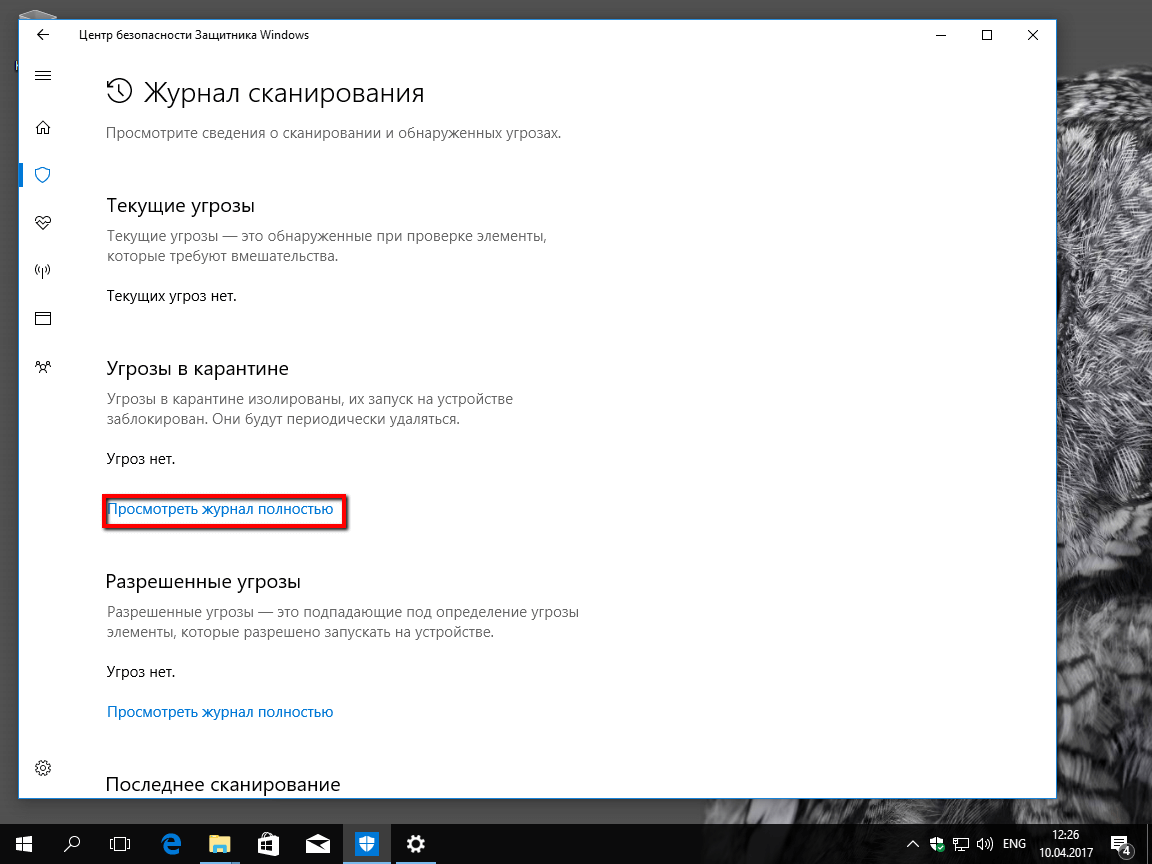
Обратите внимание, что Центр безопасности Защитника Windows всегда показывает сообщение “Угроз нет” во всех секциях экрана “Журнал сканирование” даже если на компьютере были обнаружены вредоносные программы или, произошла их очистка. Единственное исключение - когда обнаруженные угрозы еще не были удалены.

Если вы хотите узнать, какие файлы были добавлены в карантин, вы можете нажать по элементу списка или использовать ссылку Показать подробности. Кнопка Очистить журнал применяется ко всем секциям Журнала сканирования - она очищает список угроз в карантине и список разрешенных угроз навсегда.
Как изменить настройки облачной защиты
Вы можете усилить уровень облачной защиты в системном антивирусе "Защитник Windows", присоединившись к программе сообщества Microsoft MAPS.
В инструкции ниже мы рассмотрим шаги по изменению уровня защиты от угроз Защитника Windows с помощью локальных групповых политик и системного реестра.
Секция показывает информацию о Центре обновления Windows, емкости хранилища, драйверах устройств и о состоянии батареи (только на ноутбуках и планшетах). После запуска устройства сканирование работоспособности может занять некоторое время, поэтому актуальная информация может быть недоступна сразу же.
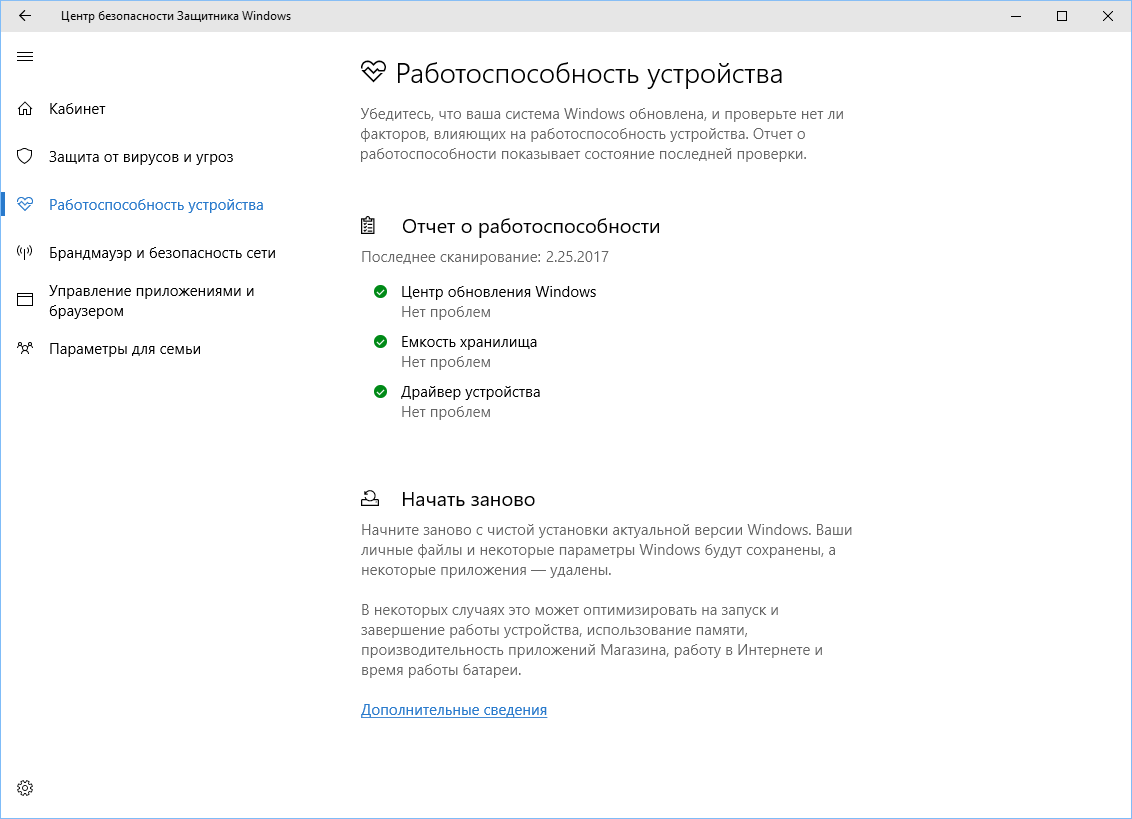
Если в одной из областей диагностики обнаружены ошибки, пользователь может либо открыть страницу Microsoft с инструкциями по устранению неполадки, либо нажать ссылку для быстрого устранения. Все это представлены в виде рекомендаций.
Как упоминалось выше, не все старые комплектующие имеют совместимые с Windows 10 драйвера - в таких случаях следует проигнорировать предупреждение. Имейте в виду, что в этом случае иконка системного трея также будет иметь желтую предупреждающую метку.
Чуть ниже на странице Работоспособность устройства расположена секция Начать заново. Данная опция является автоматизированной версий функция сброса системы с сохранением персональных файлов. Это не новая функция, но вы можете использовать Центр безопасности Защитника Windows для переустановки Windows с сохранением личных данных (при этом вы потеряете установленные программы и дополнительно установленные драйвера).
Данная функция будет целесообразной, если вы получили новое устройство с большим количество предустановленных производителем приложений.
Если на компьютере установлены важные настольные приложения и драйвера, которые нужно сохранить попробуйте использовать диск восстановления системы для переустановки системы Windows.
В данной секции представлена краткая сводка о состоянии Брандмауэра Windows и о типе сетевых подключений (Частное или Общедоступная сети).
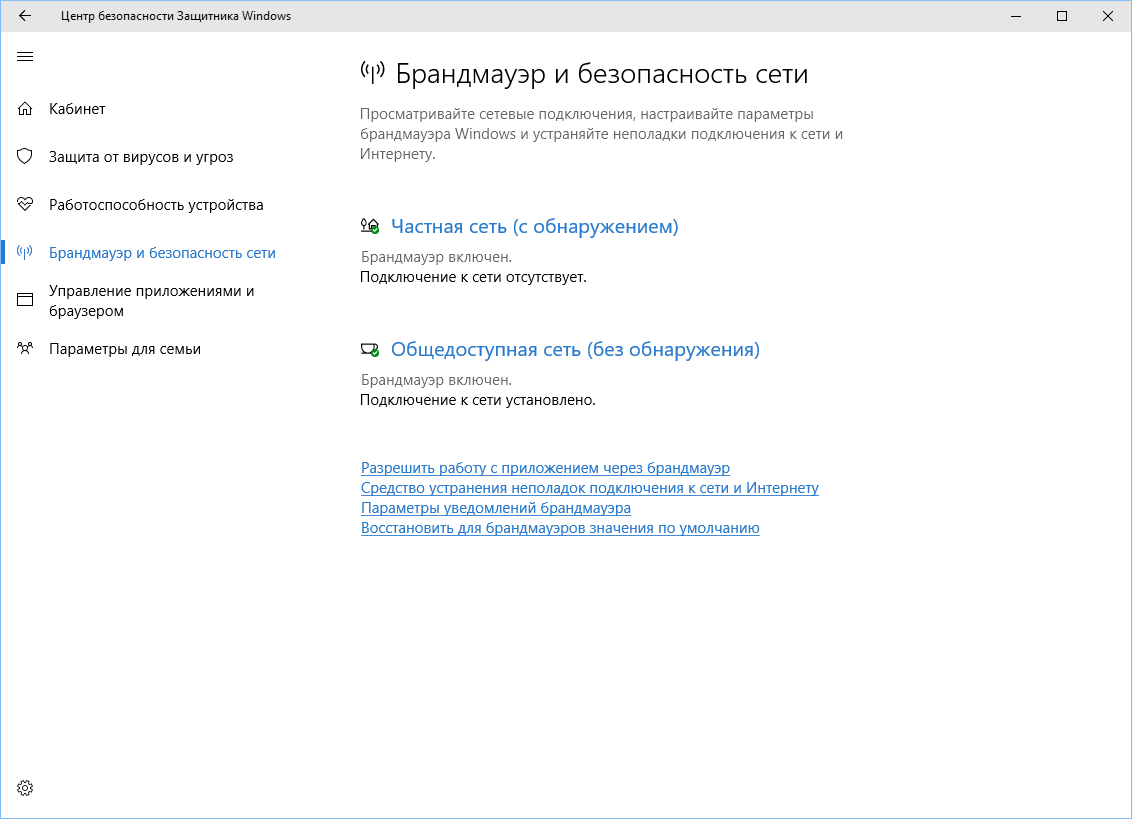
При нажатии по отдельному типу сети вы можете включать или отключать Брандмауэр и блокировать все входящие соединения, включая запросы от разрешенных приложений.
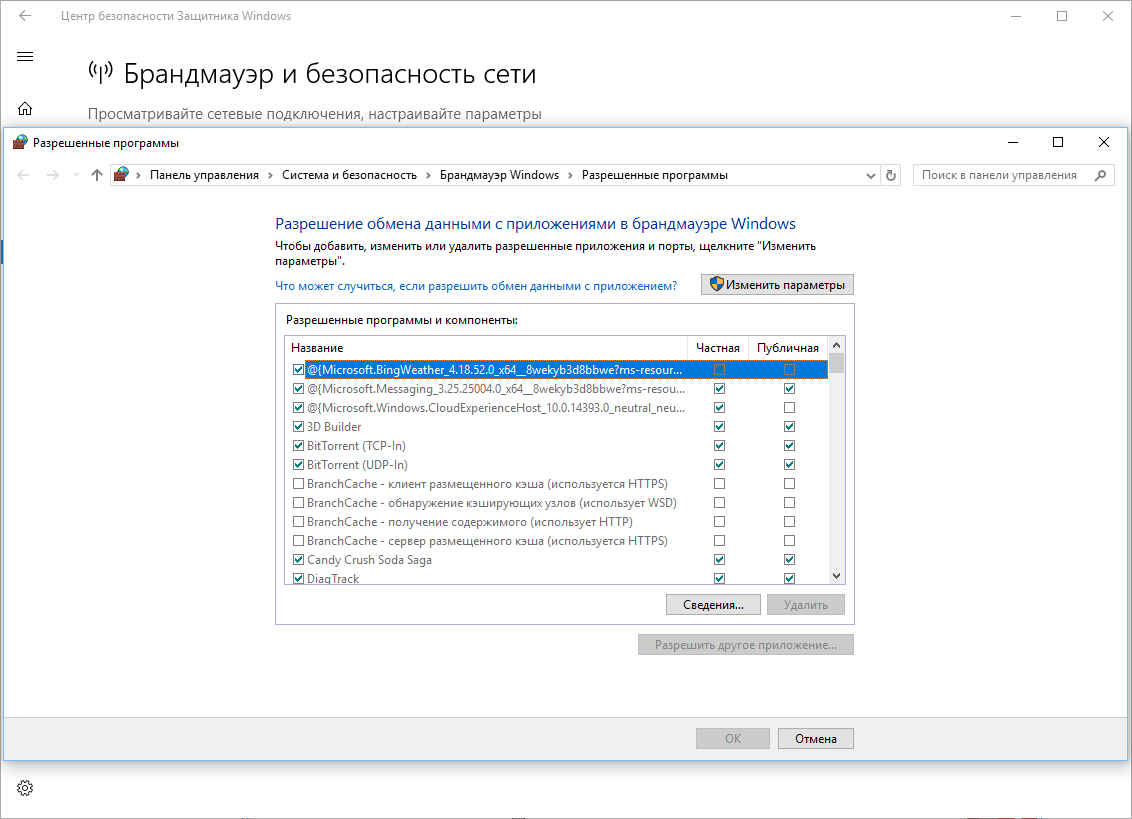
Данная секция позволяет управлять поведением модуля Защитника Windows под названием SmartScreen .
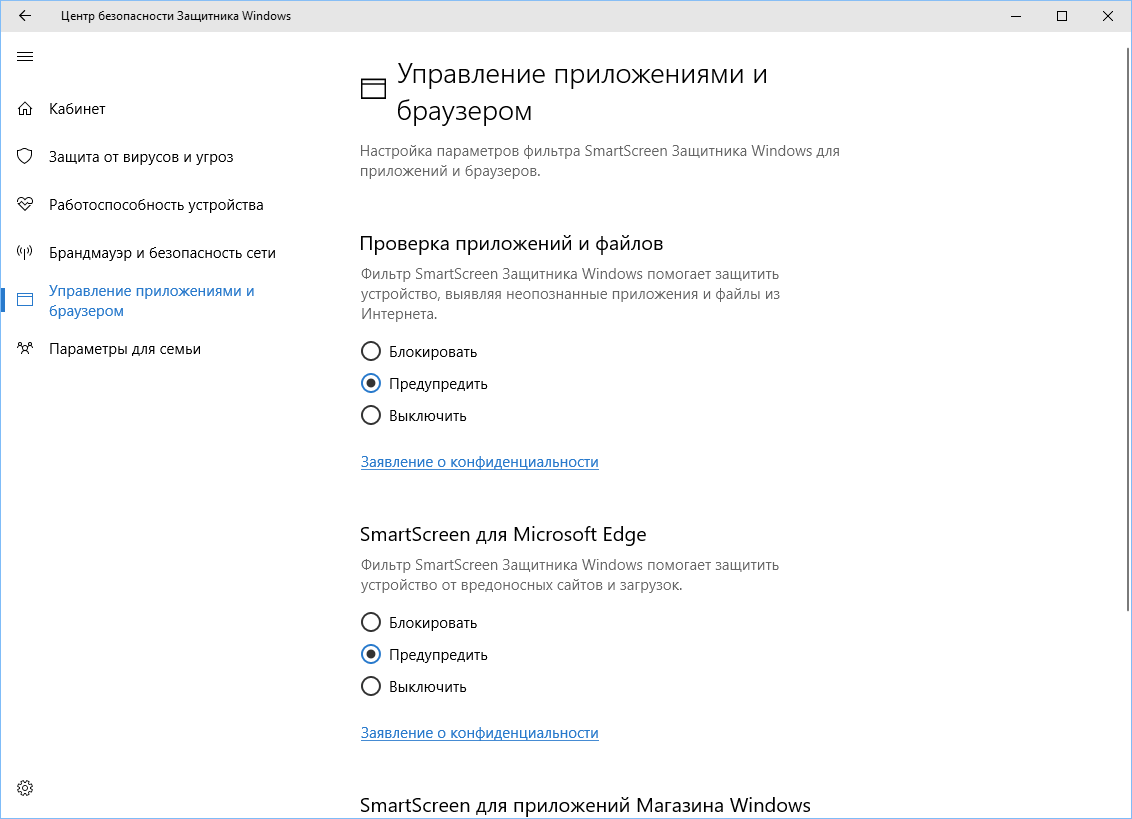
Секция Управление приложениями и файлами позволяет настроить обработку неопознанных приложений и файлов из Интернета. По умолчанию выбрана опция Предупреждать, которая будет оптимальной для большинства пользователей. Для усиленной защиты от 0-day угроз нужно установить значение Блокировать.
Раздел SmartScreen для Microsoft Edge позволяет управлять тем самым контент-фильтром, который мы помним по Internet Explorer. Данный модуль защищает компьютер от вредоносных сайтов и загрузок. По умолчанию выставлено значение Предупреждать, но для усиленной защиты рекомендуется выбрать опцию Блокировать.
Секция SmartScreen для приложений магазина Windows предназначена для управления функцией проверки содержимого, которое используется в приложениях Магазина Windows. Здесь доступны всего две опции: Предупредить и Выключить. Если вы заботитесь о безопасности, остановите выбор на значении Предупредить.
Данная секция Центра безопасности Защитника Windows содержит всего две ссылки, которые ведут в веб-консоль управления учетной записью Microsoft.
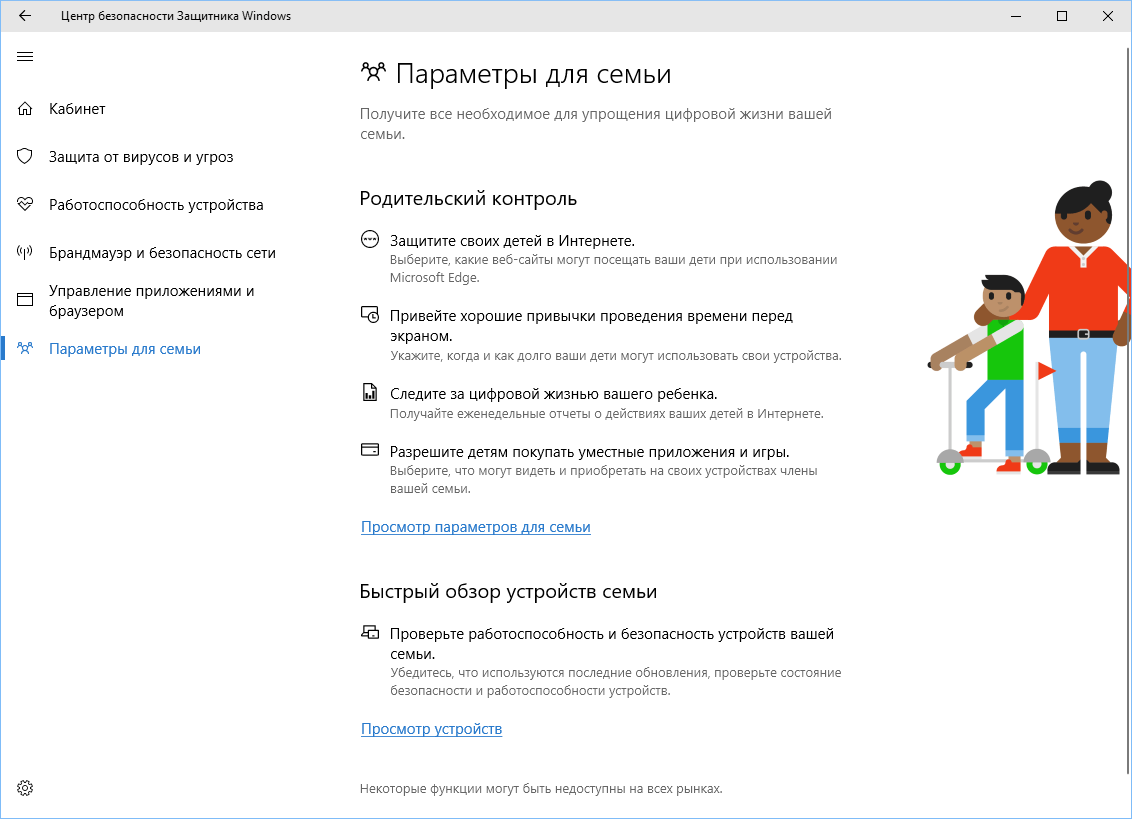
1. Опция Просмотр параметров для семьи показывает членов семьи, которые были добавлены в Windows 10. Вы можете посмотреть недавнюю активность детей, их заказы, время, проведенное за компьютером, историю браузерной активности, статистику использования приложений, игр и мультимедийного контента и даже определить местоположение человека, если его устройство поддерживает данную функцию.
Чтобы добавить аккаунт ребенка (или временно заблокировать текущий аккаунт) в Windows 10, откройте приложение Параметры перейдите в раздел “ Учетные записи ”, выберите секцию “ Семья и другие люди ” и нажмите кнопку “ Добавить члена семьи ”. Вы должны добавить всех детей и других членов семьи, используя одну учетную запись Microsoft. Убедитесь, что учетные записи детей имеют стандартные, а не административные права.
2. Опция Просмотр устройств показывает список всех семейных устройств - компьютеров, ноутбуков, планшетов и смартфонов. Вы можете определить местоположение устройства, посмотреть их недавние локации и удалять старые устройства.
Как включить принудительное сканирование съемных дисков в Windows 10 Creators Update и выше
По непонятным причинам, Защитник Windows в Windows 10 не сканирует съемные носители, например, USB-устройства флеш-памяти или внешние диски. Это может привести к вредоносным заражениям или запуску потенциально нежелательных программ.
Для исправления этой проблемы, откройте меню Пуск , введите powershell и щелкните правой кнопкой мыши по ссылке классического приложений “Windows PowerShell” и выберите опцию “Запустить от имени администратора”.
В качестве альтернативы можно использовать сочетание Windows + X для открытия меню быстрых ссылок (или щелкнуть правой кнопкой мыши по меню Пуск) и выберите опцию “Windows PowerShell (администратор)”.
В интерфейсе Windows PowerShell вставьте следующую команду: Set-MpPreference -DisableRemovableDriveScanning $False
Нажмите Enter, после этого Защитник Windows в Windows 10 станет сканировать съемные диски.
Настройка иконки Центра безопасности Защитника Windows в Windows 10 Creators Update и выше
Иконка Центра безопасности Защитника Windows показывается в области уведомлений панели задач (системном трее). В любой версии Windows вы можете настроить отображение иконки, чтобы она была видима все время. Нажмите правой кнопкой мыши по свободному месту на панели задач и выберите опцию “Параметры панели задач”. Прокрутите страницу до раздела “Область уведомлений” и кликните по ссылке “Выберите значки, отображаемые в панели задач”. Около пункта “Windows Defender notification icon” переведите положение переключателя в положение “Вкл”.

Если иконка имеет зеленый круг с белой галочкой, но никаких действий предпринимать не следует.
Если иконка Центра безопасности Защитника Windows имеет желтый треугольник с черным восклицательным знаком, значит что-то пошло не так: либо настройка Защитника Windows являются некорректными, либо была обнаружена потенциально нежелательная программа. Вызывать отображения желтой метки могут также пропущенные драйвера, полностью заполненное хранилище, а также неправильные настройки SmartScreen в Защитнике Windows или в Microsoft Edge. Щелкните правой кнопкой мыши по иконке и нажмите “Открыть”, чтобы исправить обнаруженную проблему.
Если иконка Центра безопасности Защитника Windows имеет красный круг с белым крестиков, значит в системе обнаружены серьезные проблемы, например, было найдено вредоносное ПО и для очистки угрозы требуется внимание пользователя. Также отображение красной метки может вызвать отключения Защитника Windows или Брандмауэра. Обычно подобные события приводят к отображению отдельного предупреждения в Центре действия и кликабельного всплывающего уведомления в системном трее. Щелкните правой кнопкой мыши по иконке и нажмите “Открыть”, чтобы исправить обнаруженную проблему.
Если сообщения о вредоносном заражении не прекращаются используйте стороннее решение для очистки, например, Malwarebytes .
Если вы видите сообщение с ошибкой " Не удается запустить службу Центра обеспечения безопасности ", то данная служба, вероятнее всего, была отключена. нажмите кнопку “Закрыть”.
Нужно загрузиться в безопасном режиме. После загрузки системы введите regedit, щелкните правой кнопкой мыши по результату и выберите “Запустить от имени администратора”.
Перейдите в раздел реестра HKEY_LOCAL_MACHINE\System\CurrentControlSet\Services и нажмите по каталогу WinDefend . Найдите запись реестра “Start” в правой панели. Если установлено значение 0x00000004 (4) , значит служба была отключена. Щелкните дважды по записи “Start”.
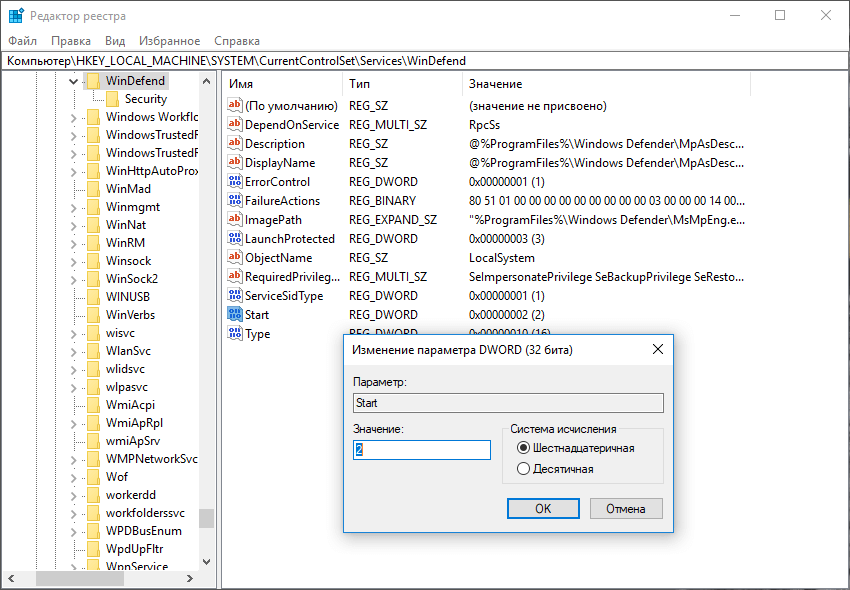
Введите значение “2” (проверьте, что установлена шестнадцатеричная система исчисления) и нажмите ОК. В результате служба Защитника Windows будет запущена автоматически.
Затем повторите те же действия для службы WdNisSvc (Windows Defender Antivirus Network Inspection Service) и SecurityHealthService (Службы Центра безопасности защитника Windows). Убедитесь, что не редактируете только нужные значения. Редактор реестра является очень мощным инструментом, который может привести к проблемам загрузки Windows.
Закройте редактор реестра и перезапустите редактор реестра для проверки, что Центр безопасности Защитника Windows теперь работает корректно.
Если Защитник Windows или Центр безопасности Защитника Windows по-прежнему не запускаются, то попробуйте выполнить полное сканирование системы без перезагрузки с помощью специализированного инструмента очистки, например, Malwarebytes .
Настройка проверки по расписанию для Защитника Windows в Windows 10 Creators Update и выше
Запуск проверки автономного Защитника Windows в Windows 10 Creators Update и выше
Сканирование при загрузке Windows появилось еще в Windows 10 Юбилейное обновление. Данная функция позволяет удалять стойкие вредоносные программы, руткиты и скрытые угрозы, которые использует методы обхода антивирусной защиты при запуске Windows.
Для запуска автономного сканирования в Windows 10 Creators Update, закройте все открытые документы и запущенные программы. Затем откройте меню Пуск, нажав клавиатурное сочетание Windows + S , введите Защитник и выберите ссылку “Центр безопасности Защитника Windows”.
Откройте вкладку “Защита от вирусов и других угроз” и нажмите ссылку “Расширенная проверка”.
Выберите опцию и нажмите кнопку “Выполнить сканирование сейчас”.
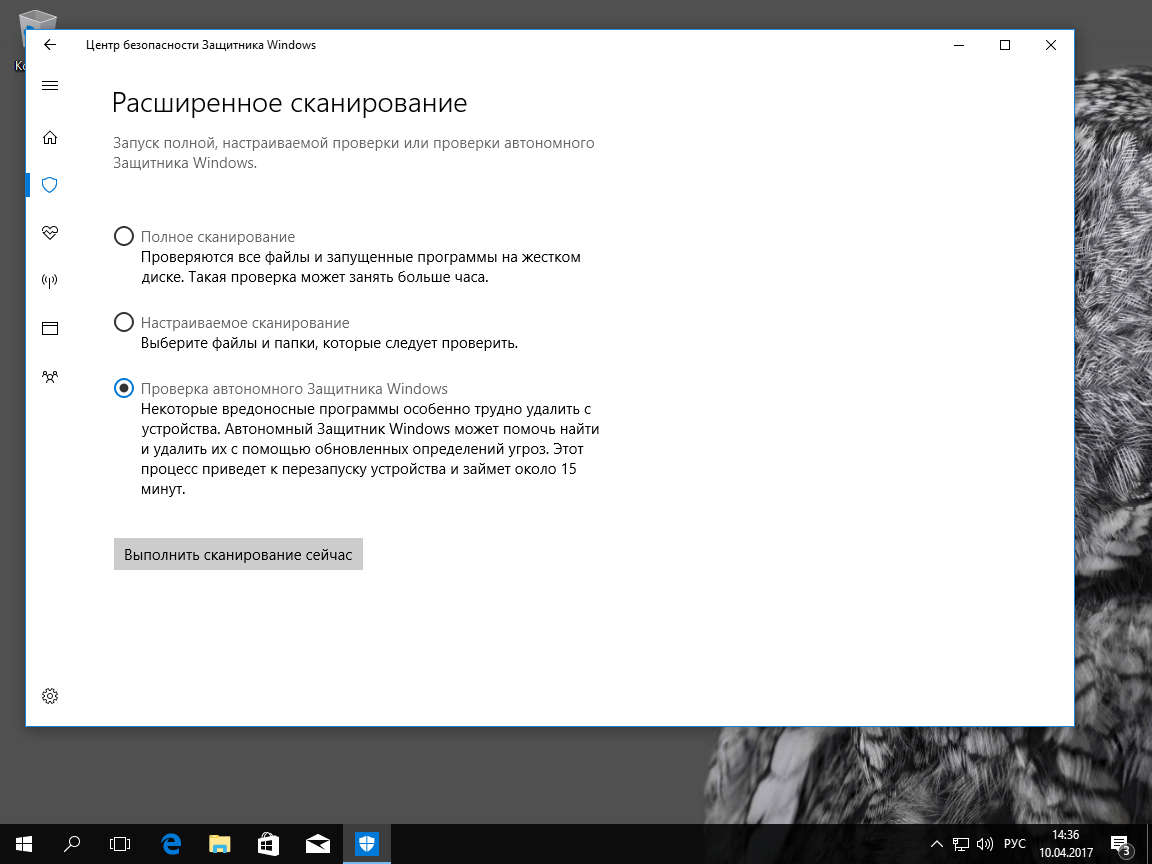
Защитник Windows предупредит, что автономное сканирование займет некоторое время, и устройство будет перезагружено. Убедитесь, что все документы сохранены и нажмите кнопку “Проверка”.
После этого Windows предупредит, что перезагрузка пройдет в течение минуты. Нажмите “Закрыть” и подождите, пока устройство будет перезагружено.
После перезагрузки Windows будет загружать новые файлы, которые требуются для проверки. Подождите, этот процесс может занять минуту или около того.
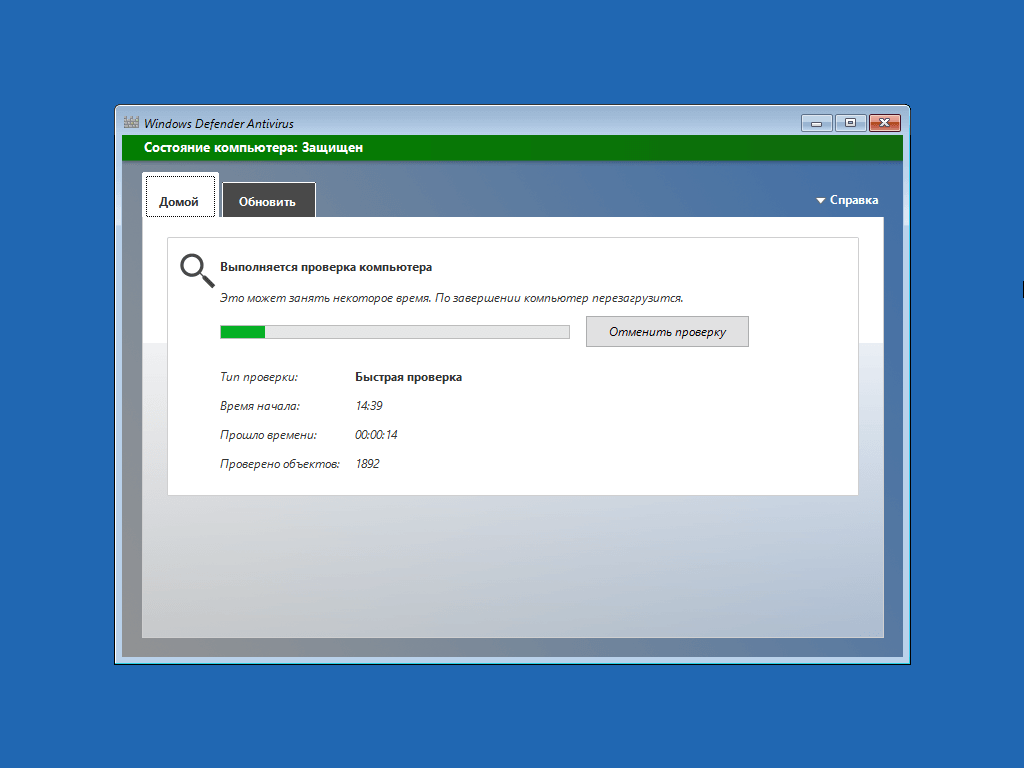
После этого Защитник Windows запустит автономное сканирование и автоматически поместит обнаруженные объекты в карантин. Для завершения сканирования потребуется 15-20 минут. После завершения процесса проверки и очистки, устройство снова перезагрузиться. Войдите в систему и убедитесь в отсутствии вредоносных программ.
Нашли опечатку? Нажмите Ctrl + Enter