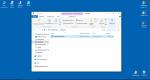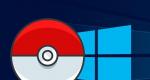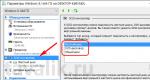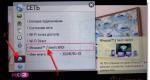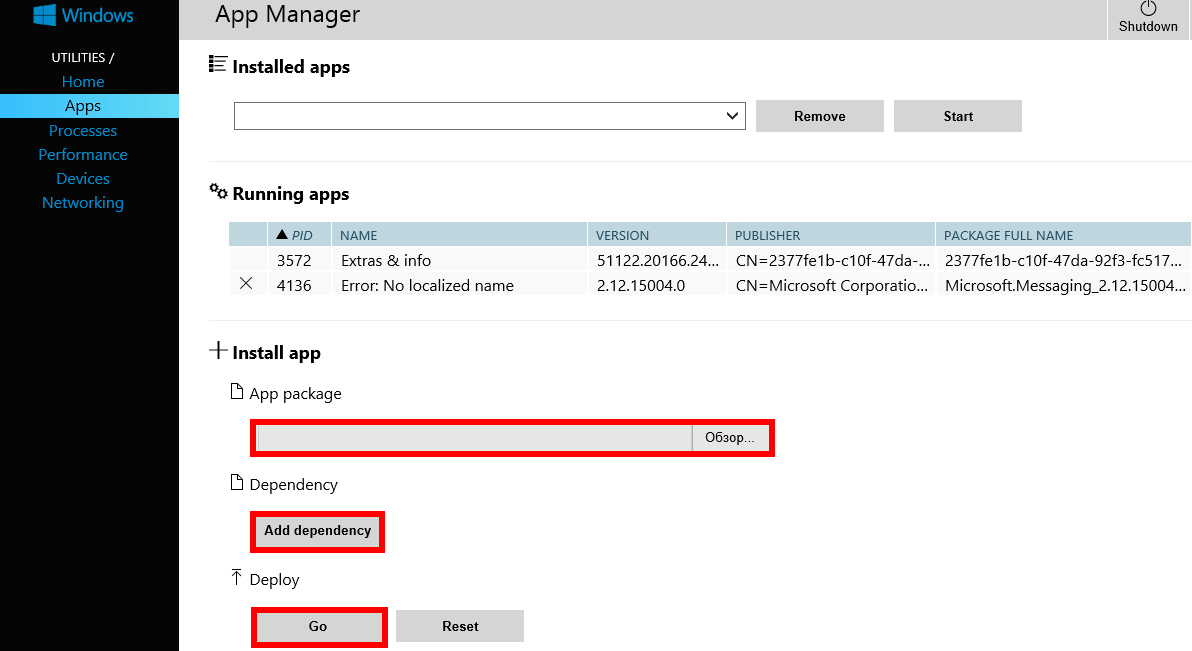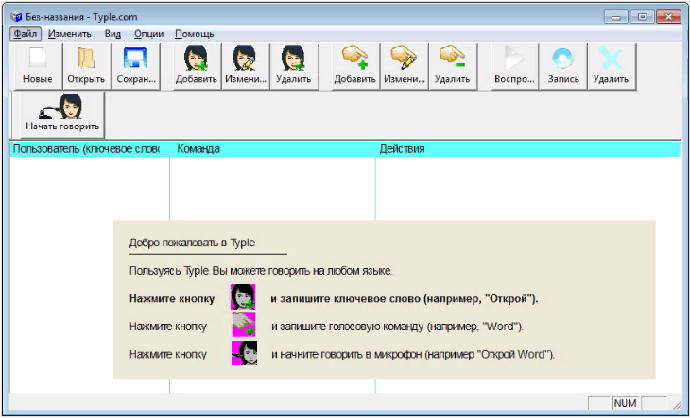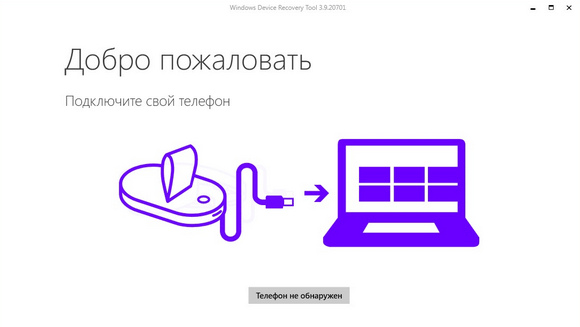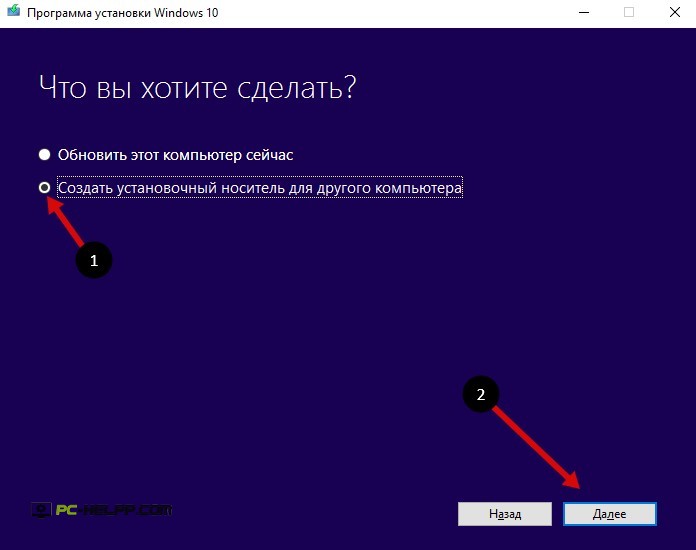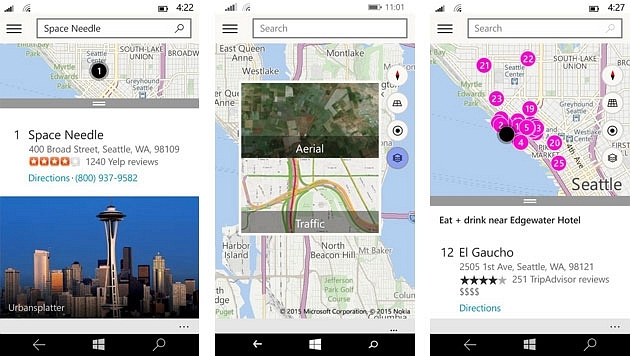Как установить Windows 10 на компьютер
Читайте наши инструкции, хотя вообще процедура ничем не отличается от установки любой другой версии Windows.
Если хочется не просто обновиться до Windows 10, а установить ее с нуля, читайте наше руководство по . Мы настоятельно рекомендуем именно этот способ.
Прежде чем принимать решение об обновлении, задумайтесь – а нужна ли вам на самом деле Windows 10? Вовсе не всем она подойдет. В ней по-прежнему есть баги и проблемы, так что мы бы порекомендовали повременить несколько недель.
Не стоит устанавливать Windows 10 сразу на свой основной компьютер. Используйте запасной или виртуальную машину. Но если без установки на основной компьютер не обойтись, настоятельно рекомендуем создать образ всей существующей системы, чтобы при необходимости можно было легко к ней вернуться.
Если вы еще не устанавливали Windows 10 на свой компьютер, нужно сначала обновиться до нее, чтобы иметь возможность выполнить установку с нуля. Звучит бредово, но у Microsoft с лицензированием всегда сложно, даже когда бесплатно. После обновления и активации Windows 10 к лицензии на операционную систему привязывается уникальный идентификатор аппаратной конфигурации, и в дальнейшем ее Windows 10 можно переустанавливать, сколько душе угодно. Но только после обновления с Windows 7 или 8 и активации.
Помните, что Windows 10 предоставляется бесплатно только как обновление. Ее нельзя установить сразу с нуля, поскольку нет лицензионного ключа. Впрочем, в этом может помочь наша инструкция по чистой установке.
Шаг 1: скачайте ISO-образ Windows 10 с сайта Microsoft. Либо можно скачать с той же страницы веб-установщик и выбрать опцию обновления ПК, что проще всего.
Шаг 2: при установке на обычный ПК с уже имеющейся Windows вам тут же будет предложено приступить к обновлению. Либо можно записать образ на оптический диск или создать загружаемый USB-накопитель. Ну а если вы ставите систему на виртуальную машину, просто подключите к ней ISO-образ (при условии, что в вашей виртуальной машине уже установлена Windows 7 или 8).
Шаг 3: в установщике последовательно нажимайте «Далее» (Next) и обязательно выберите тип установки «Обновление» (Upgrade), когда вас об этом спросят. Если вы хотите выполнить установку с нуля, смотрите инструкции ниже.
Обратите внимание: теперь, после официального релиза Windows 10, для обновления требуется действующий лицензионный ключ на Windows 7, 8 или 8.1.
Ниже описывается процедура установки с USB-накопителя, но в общем-то, никакие инструкции и не нужны – достаточно запомнить волшебное слово «Далее», и все будет в порядке. Только не забудьте выбрать опцию «Обновление», если вы до сих пор не обновили и не активировали Windows 10 на этом компьютере.
При первой загрузке компьютера появится вот такой экран:
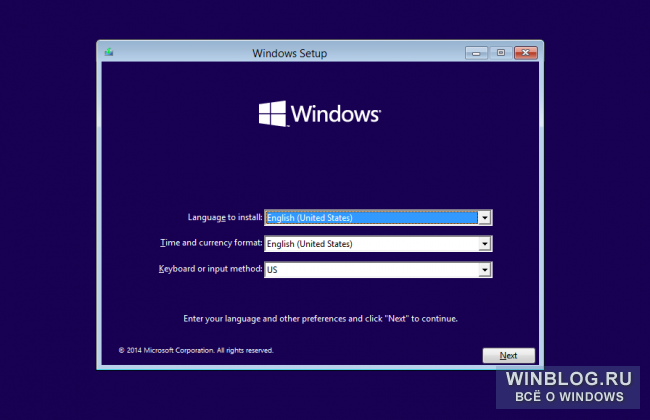
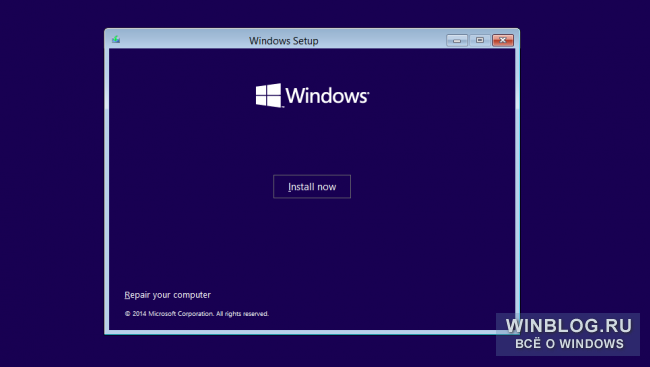
Теперь нужно выбрать, хотите ли вы обновить Windows или установить ее начисто. Поскольку мы рекомендуем устанавливать в виртуальную машину или на запасной компьютер, лучше выбирать опцию «Выборочная» (Custom).
Но на первый раз стоит все-таки выбирать опцию «Обновление», иначе лицензионный ключ может не сработать.

Теперь выберите, куда следует установить Windows 10. Возможно, понадобится удалить или создать раздел, но если вы ставите в виртуальную машину, можете просто нажать «Далее».
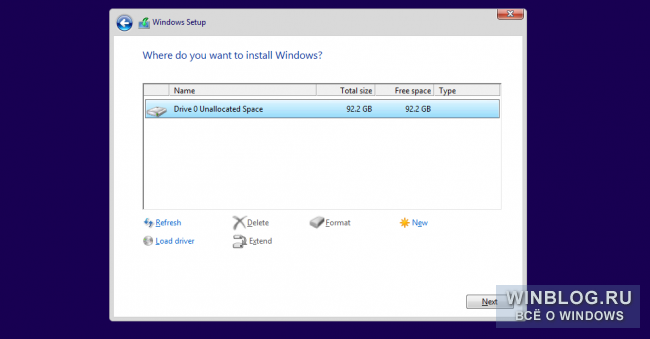
Начнется процедура установки.
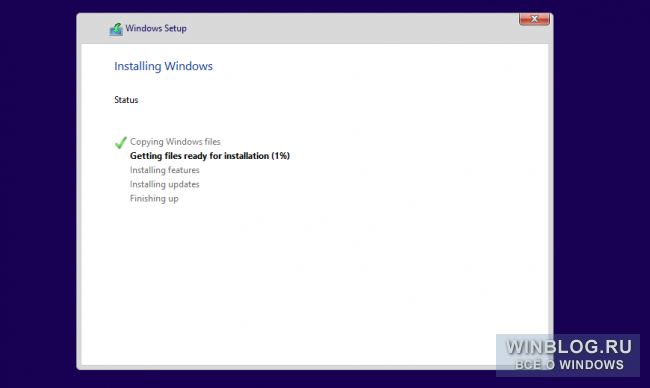
После перезагрузки можно будет выбрать настройки – например, включить или отключить автоматическую установку обновлений (в тестовой версии она не отключается). Мы рекомендуем использовать стандартные настройки, если это запасной компьютер. Особые стоит выбирать только на своем основном ПК.
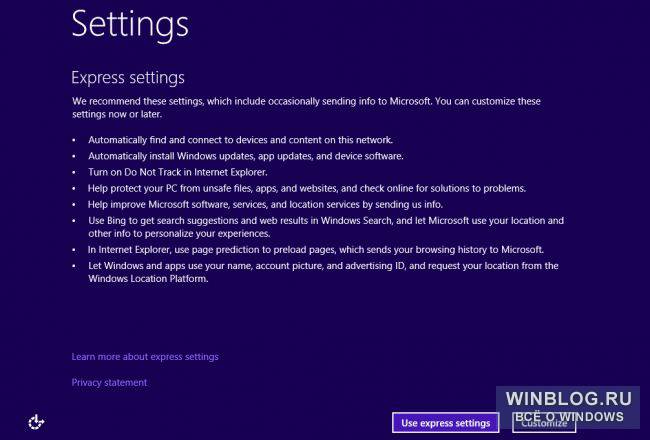
Теперь войдите в свою учетную запись Microsoft. Мы рекомендуем использовать именно ее, поскольку без аккаунта Microsoft вам будет недоступна добрая половина новых функций, а раз так, зачем вообще обновляться? С таким же успехом можно остаться на Windows 7 или перейти на Linux.
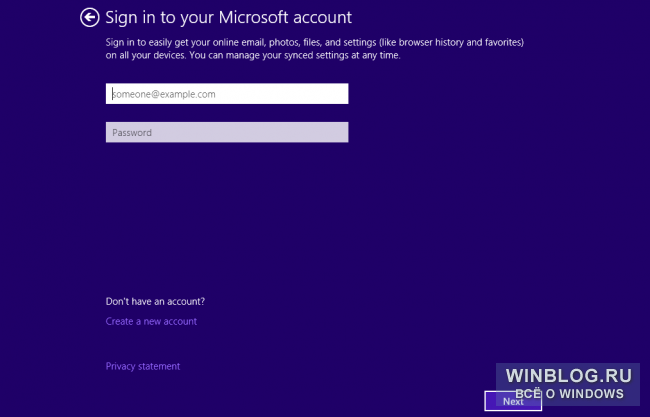
Если аккаунт настроен как следует, в процессе вас могут попросить его подтвердить. Мы это не описываем, но ничего сложного там нет.
После этого вам предложат настроить компьютер. Поскольку мы хотели протестировать все на новом ПК, мы настроили его как новый, но при желании можно скопировать настройки с другого компьютера.